ノーコードでクラウド上のデータとの連携を実現。
詳細はこちら →iPaaS Boomi で kintone のデータを Shopify に連携する方法:CData JDBC Driver
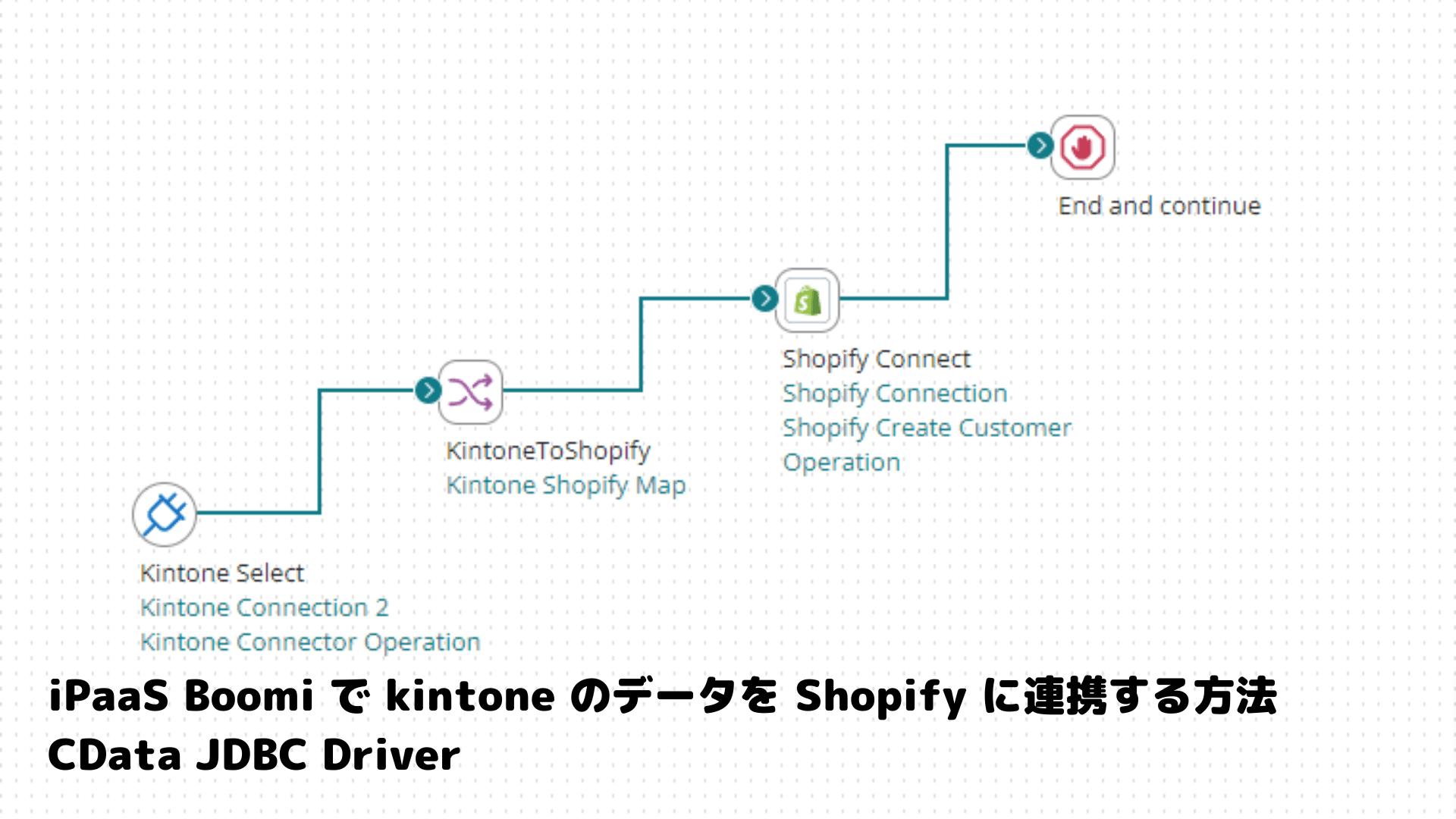
こんにちは。CData Software Japan リードエンジニアの杉本です。
以前以下のBlog記事でBoomi の連携方法を紹介しました。
https://www.cdata.com/jp/blog/boomi4sansan2kintone
ただ、以前の記事では「on-Premise Atom deployment」を使うという若干トリッキーな方法でCData JDBC Driverと組み合わせる手順だったのですが、今回はBoomi の Cloud 環境上で完結した形で利用する方法を紹介したいと思います。
Boomi とは?
Boomi社が提供するシングルインスタンス、マルチテナントアーキテクチャを特徴としているデータ統合サービス(iPaaS)です。
データ統合機能だけでなく、マスターデータのハブ機能、EDI、APIManagement、WorkFlowといったビジネスユースに必要なデータ連携のすべてを実現する機能をシングルプラットフォームで提供しており、グローバルのリサーチ会社の調査ではiPaaS分野のLeadersとしてポジショニングされています。
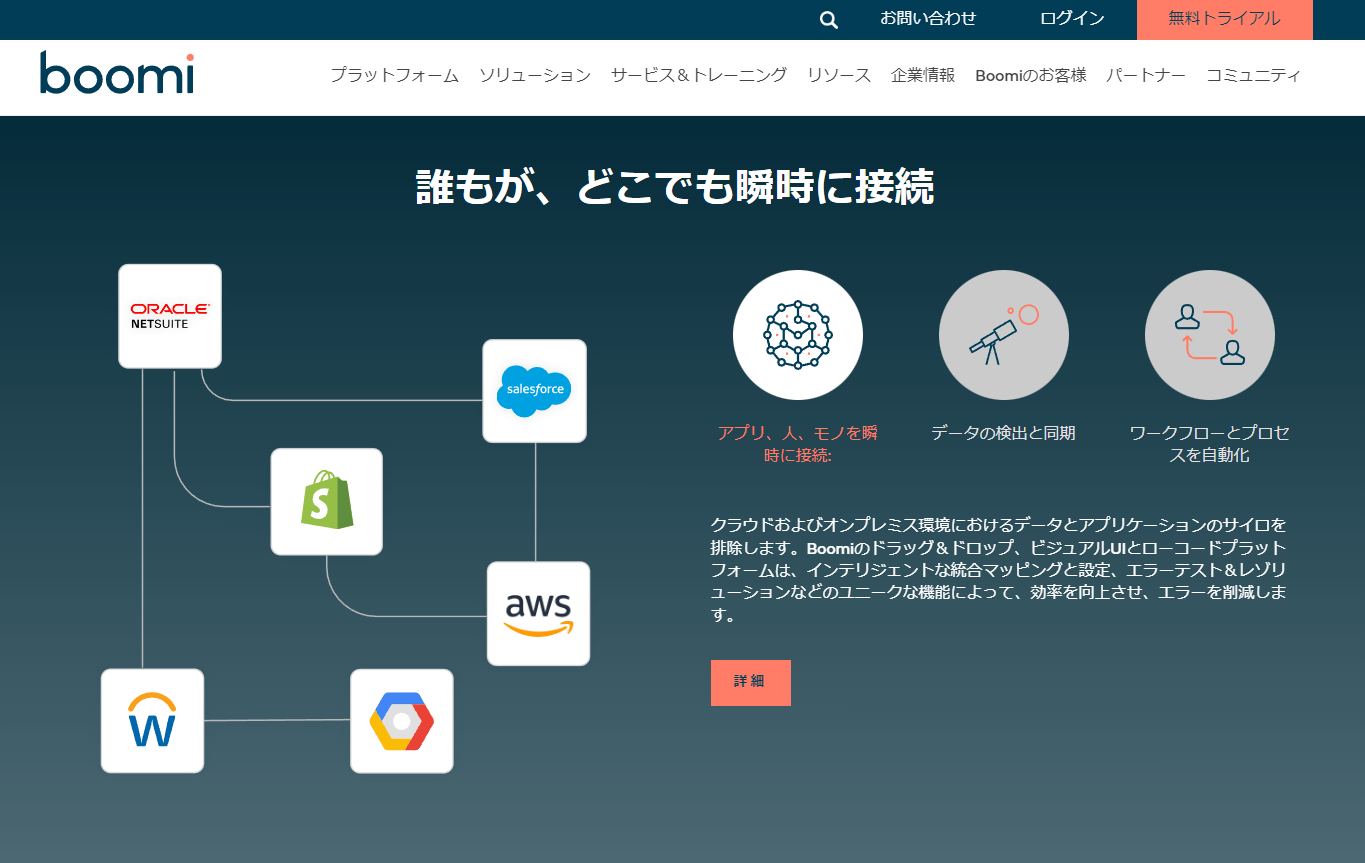
今回作成するプロセス
今回はこのiPaaS Boomi を使って、kintone の顧客リストを Shopify のCustomersデータに連携させてみます。
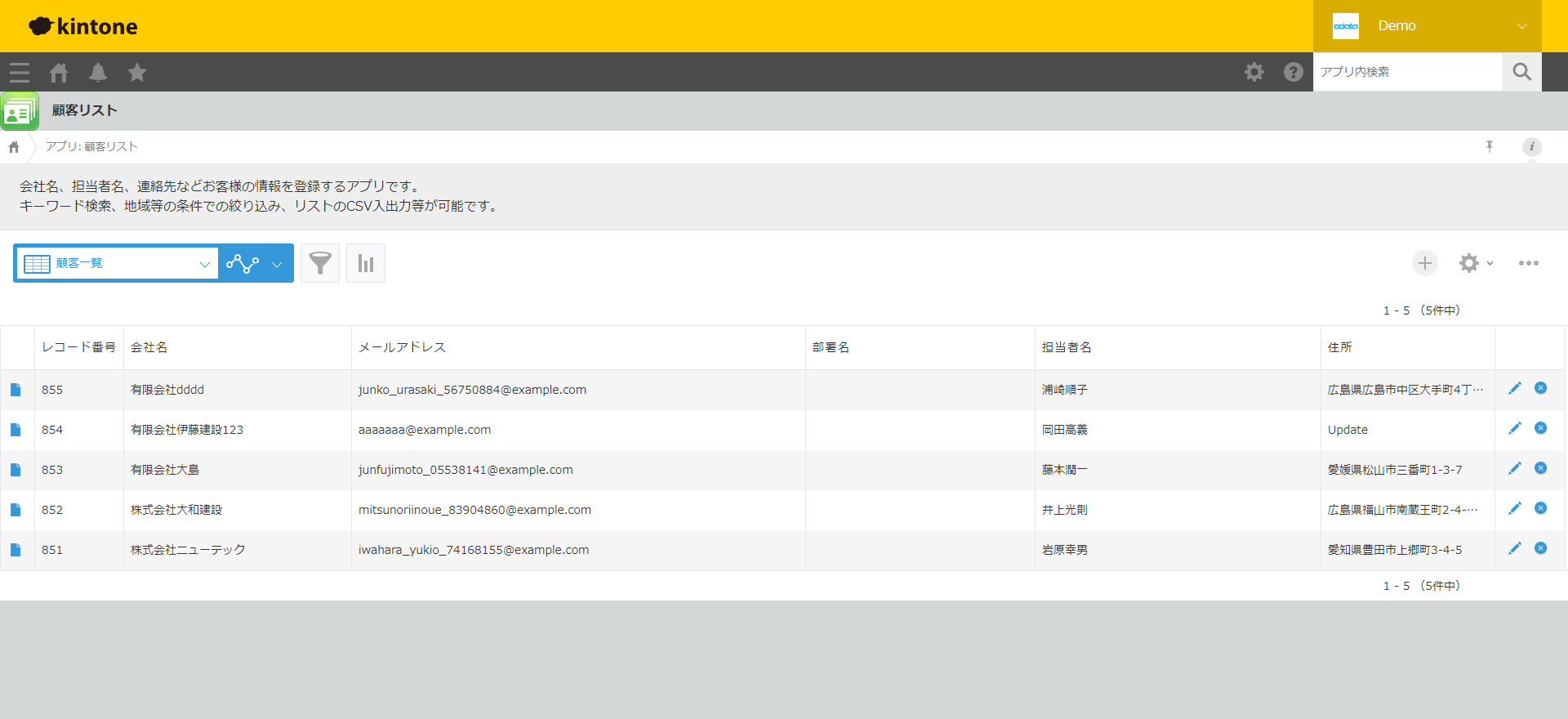
作成するプロセスは以下のようになります。
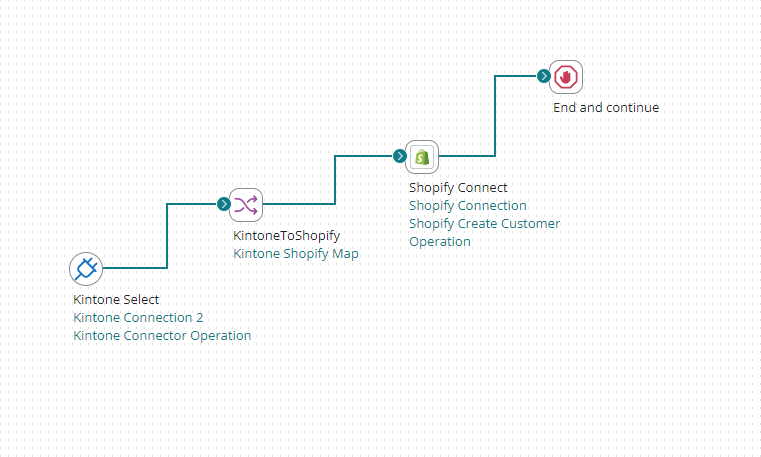
しかしながら、現在Boomi では kintone へのコネクターが標準サポートされていません。
この課題を CData JDBC Driver を利用して解消します。
https://www.cdata.com/jp/drivers/kintone/jdbc/
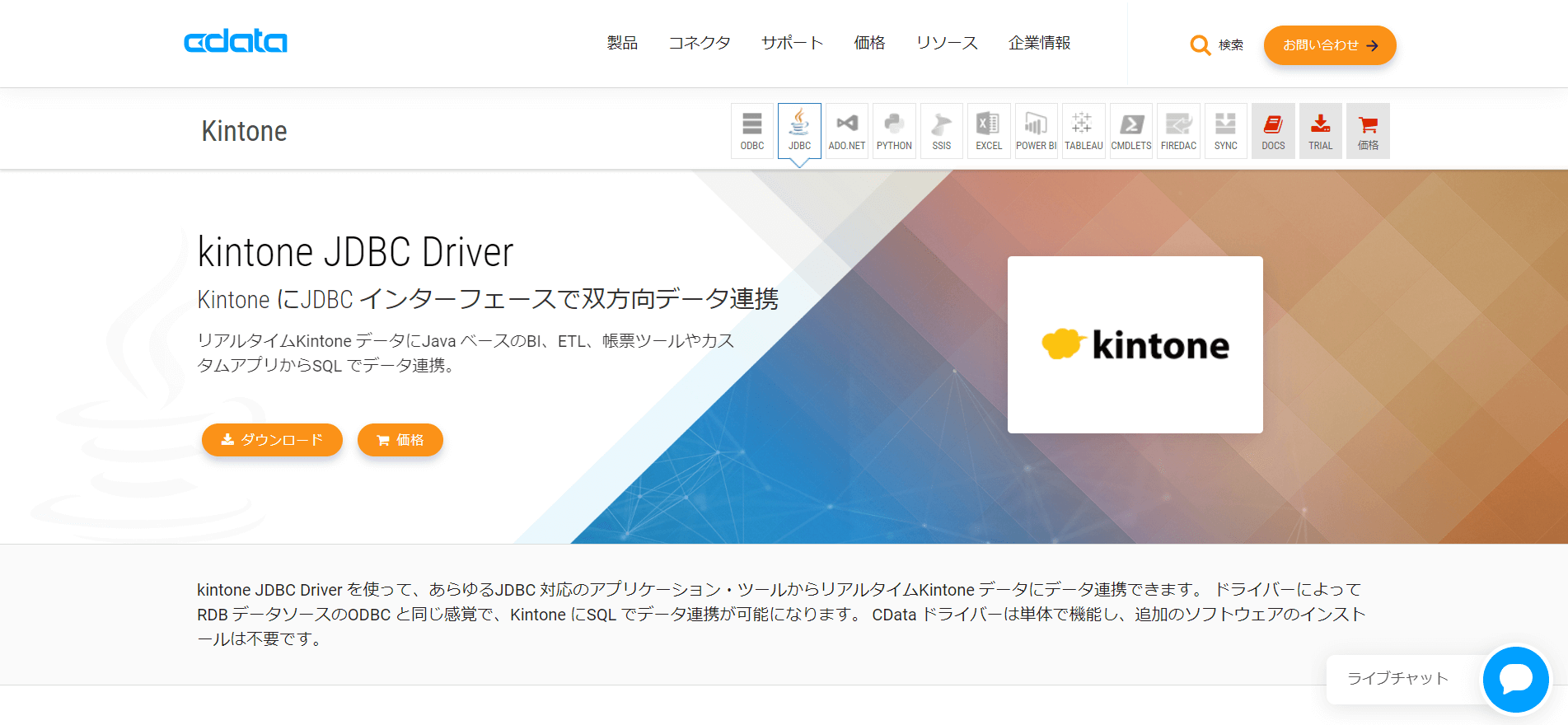
Boomi ではJDBC インターフェースを使って各種データベースに接続するための機能が存在します。
https://help.boomi.com/bundle/connectors/page/t-atm-Creating_a_custom_Database_connection.html
この機能とCData Software が提供する250種類を超えるSaaS・NoSQL・RDBに接続可能な JDBC Driverを組み合わせて、Boomi が対応していないデータソースへのコネクティビティをサポートします。
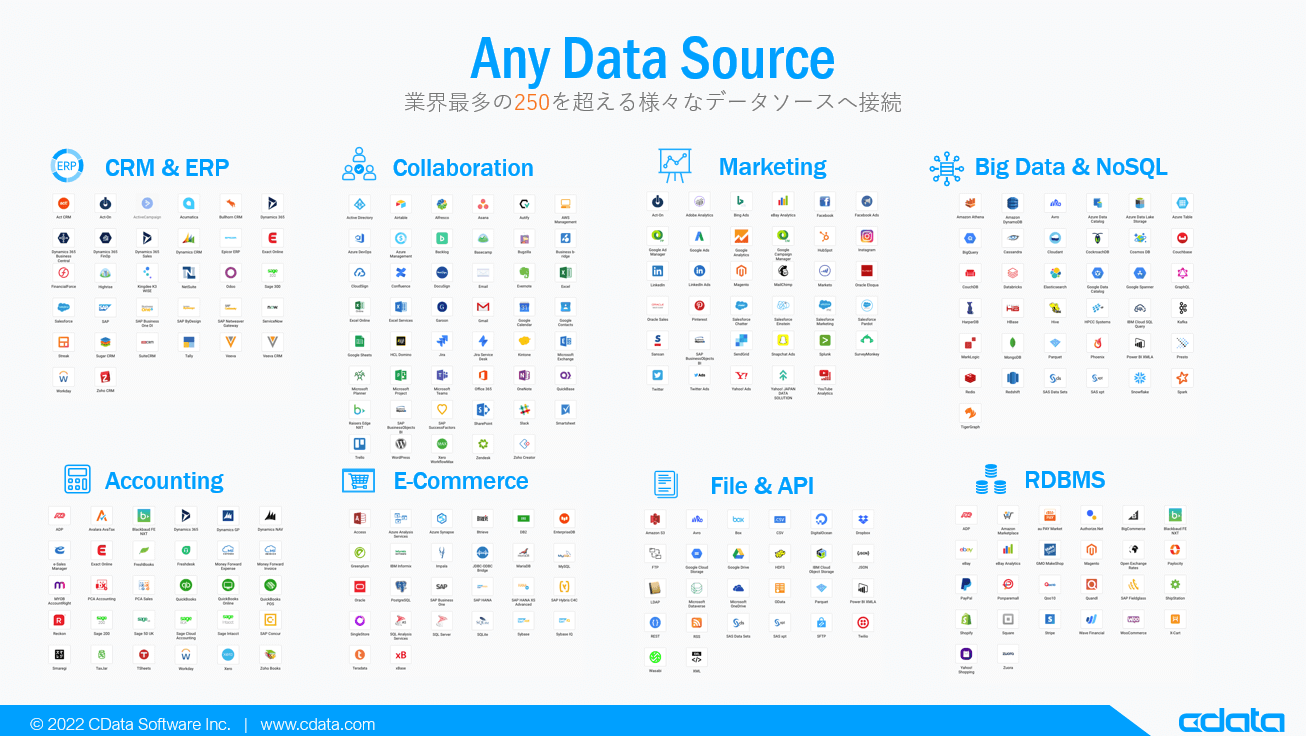
それでは実際に手順を追って解説していきましょう。
CData kintone JDBC Driver のダウンロード・セットアップ
まずは利用する CData kintone JDBC Driver を入手します。以下のURLより30日間のトライアルがダウンロードできます。
https://www.cdata.com/jp/drivers/kintone/jdbc/
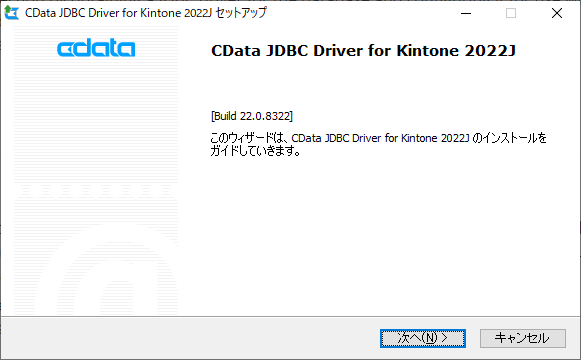
セットアップが完了すると、以下のフォルダにJDBC Driver のライブラリがインストールされます。これをBoomi と組み合わせて連携コネクターとして利用します。
C:\Program Files\CData\CData JDBC Driver for Kintone 2022J\lib
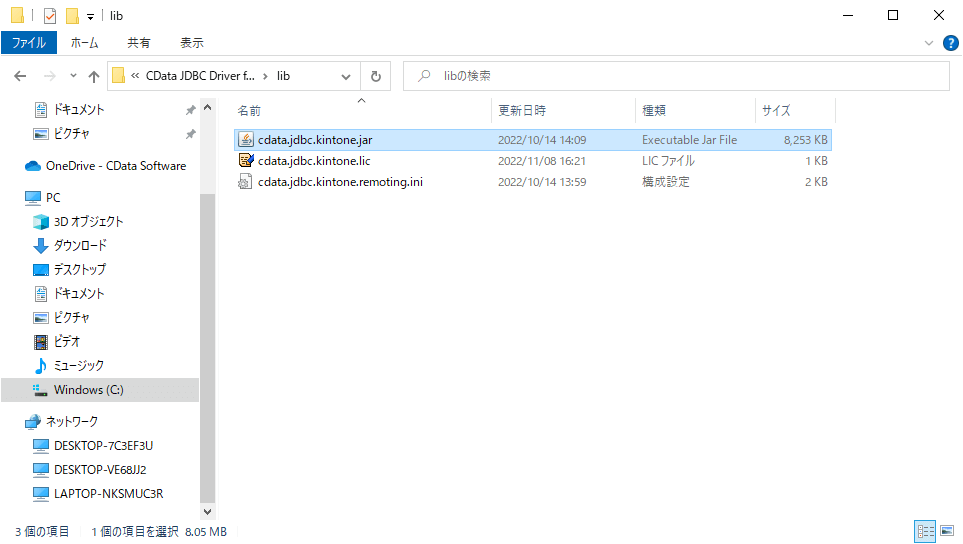
なお「cdata.jdbc.kintone.jar」を実行すると、接続テストツールが立ち上がります。
予め以下のリファレンスを確認し、接続テストを行い、接続用の文字列(JDBC URL)を取得しておきましょう。
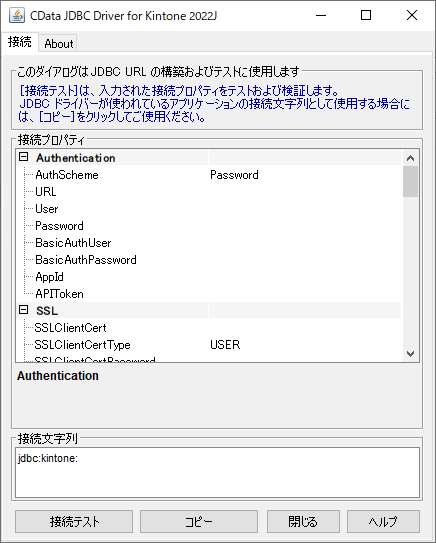
ちなみにBoomi上でCData Driver を利用する場合は、RTKと呼ばれる特殊なライセンスが必要となります。詳しくはサポートまでお問い合わせください。
https://www.cdata.com/jp/support/submit.aspx
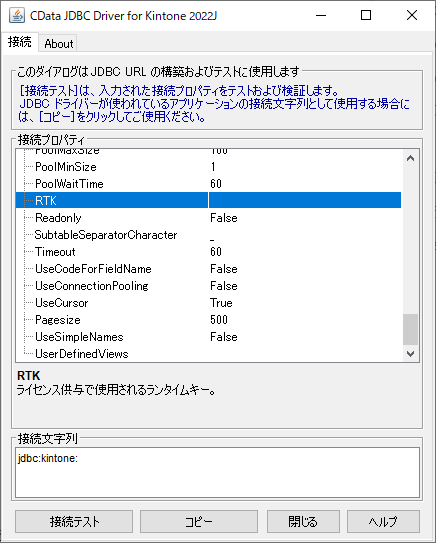
Boomi 上にCData JDBC Driver を登録する
それではBoomi に移動して、CData JDBC Driver を利用する準備を進めます。
まずJDBC Driver 本体をBoomi 上にアップロードしましょう。
「Settings」→「Account Information and Setup」に移動し
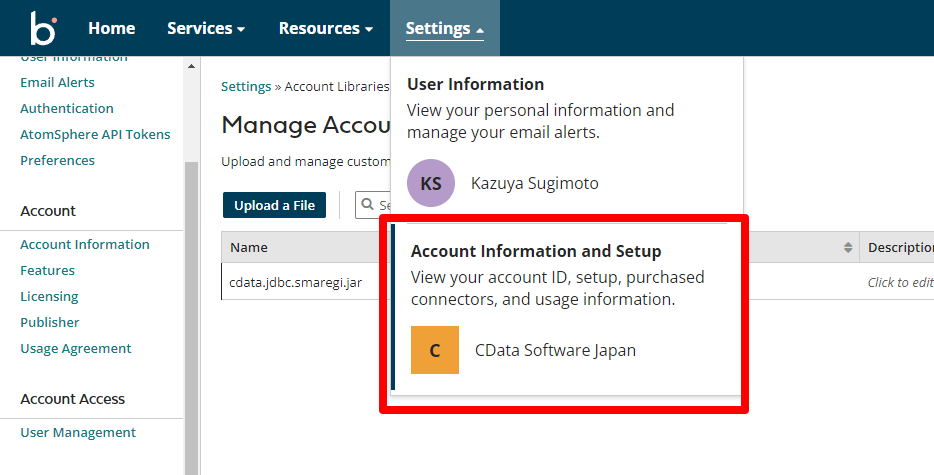
「Account Libraries」から「Upload a File」をクリックします。
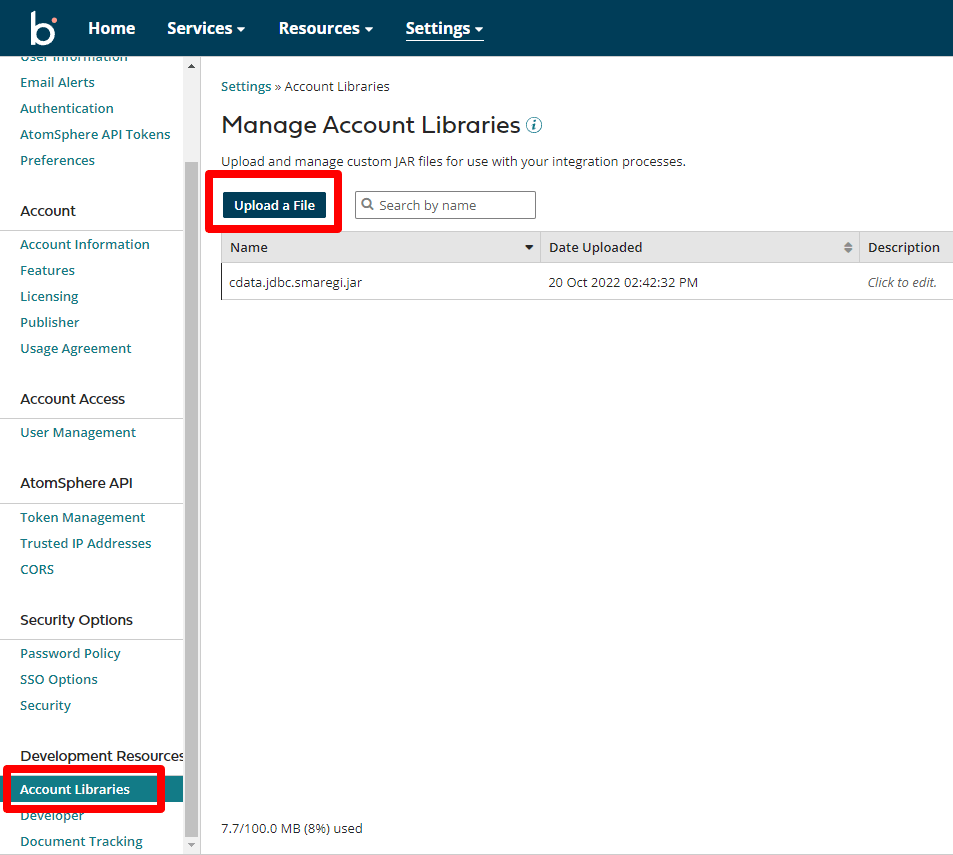
ここで先程ダウンロードした「cdata.jdbc.kintone.jar」ファイルを指定してアップロードします。
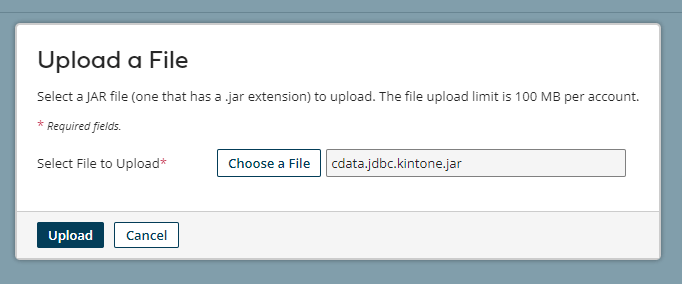
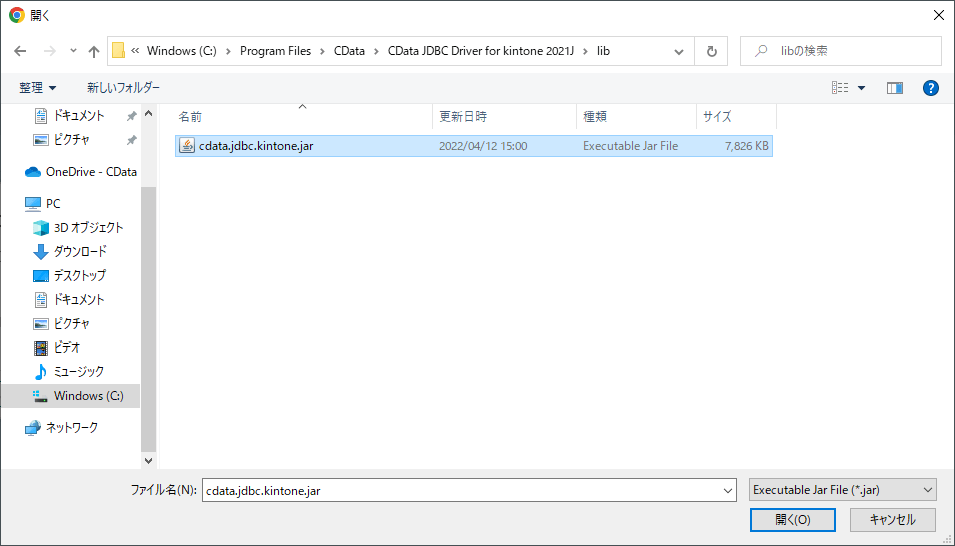
Custom Library の登録
次に利用するBoomi の環境にアップロードしたJDBC Driver を「Custom Library」として登録します。
Build 画面に移動して新しく「Custom Library」を作ります。
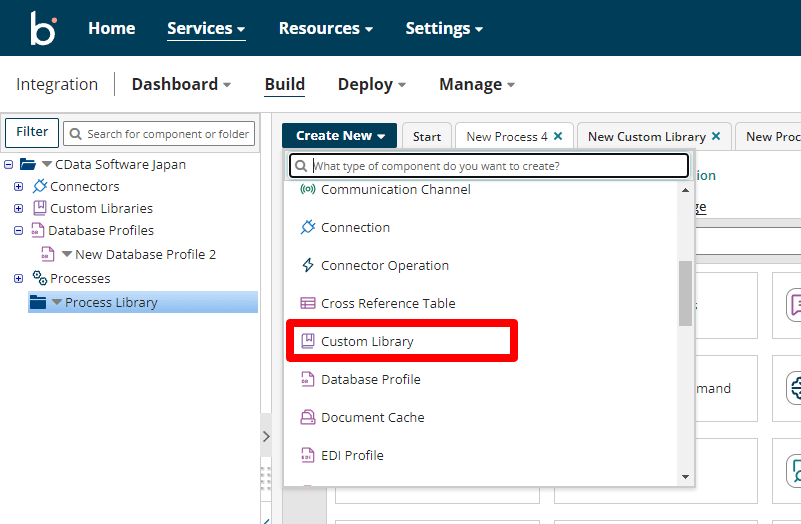
Custom Library Type で「Connector」、Connector Type で「Database」を選択し、先程アップロードした「cdata.jdbc.kintone.jar」を追加します。
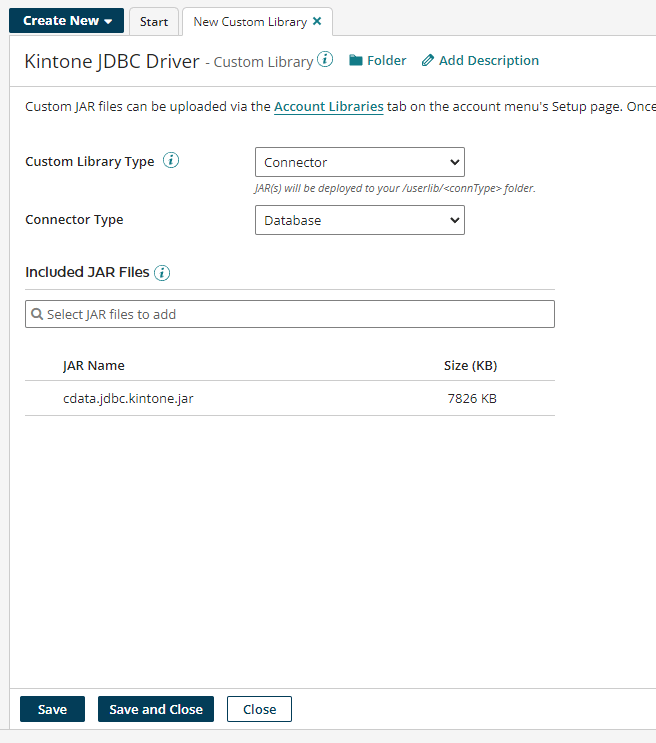
保存したら「Create Pakaged Component」で対象のBoomi Atom 環境にパッケージをDeploy します。
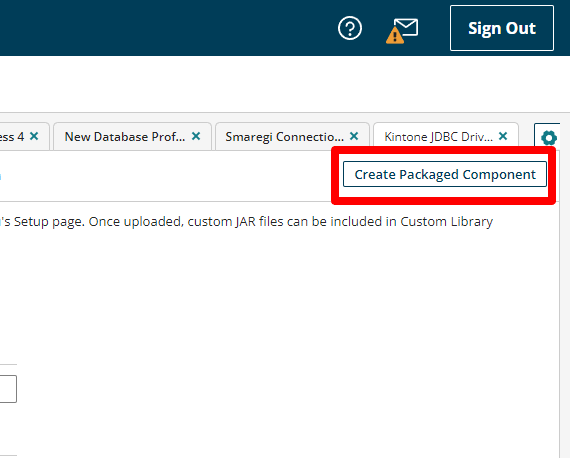
今回設定は基本的にデフォルトのまま進めます。「Add Details」をクリックし
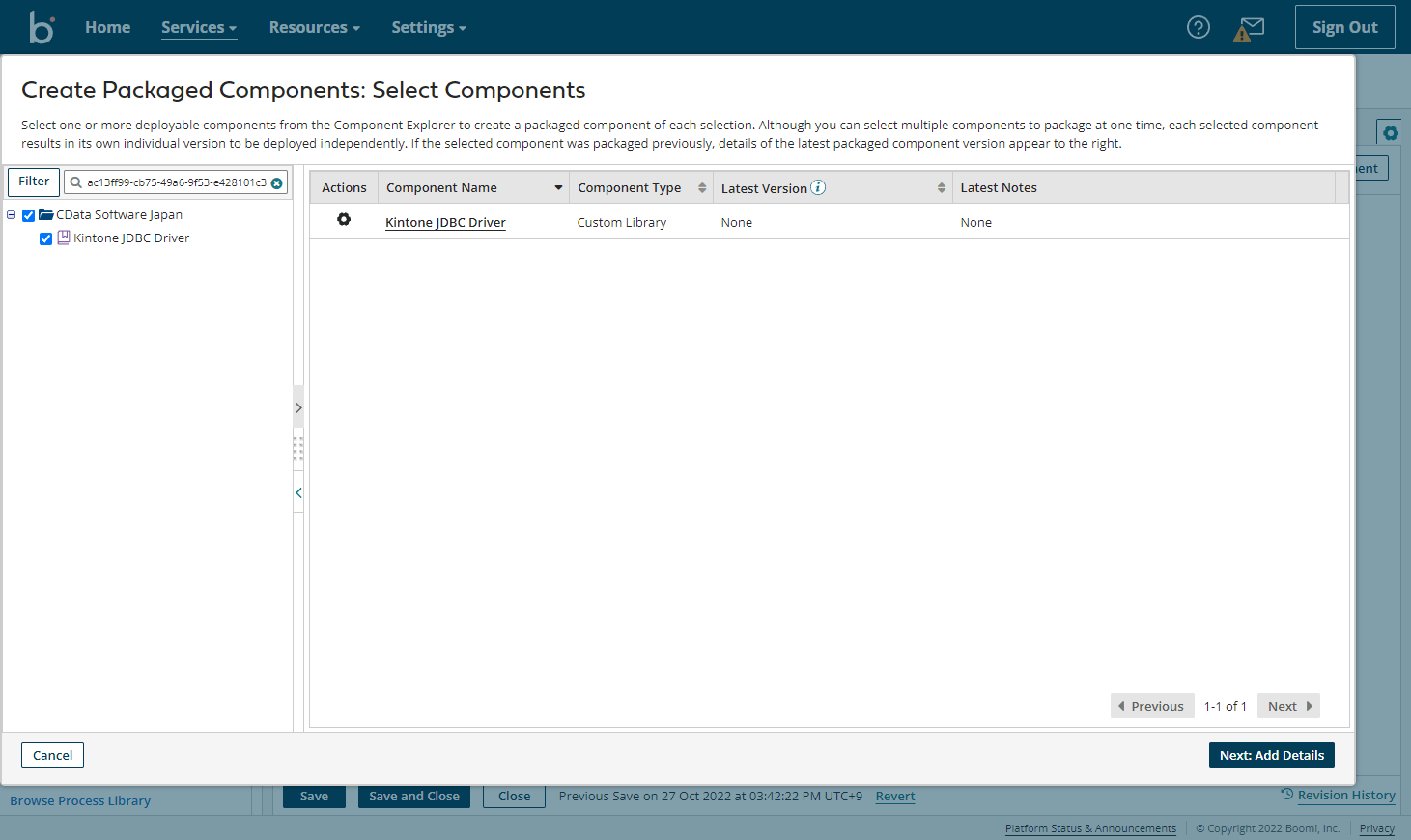
任意のVersion ナンバーで「Create Packeged Component」をクリックします。
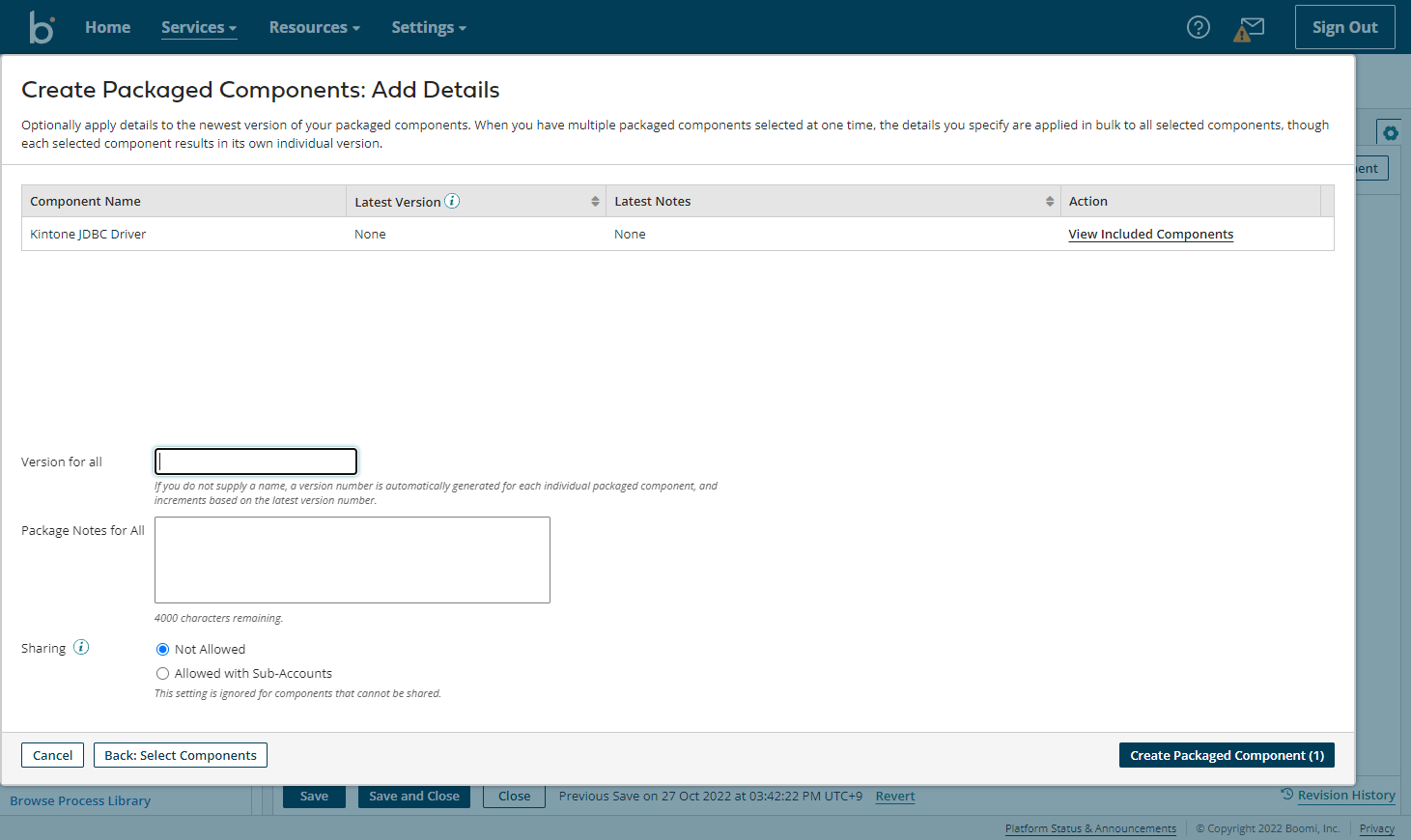
これでPackage Components が作成されるので「Deploy」をクリックし
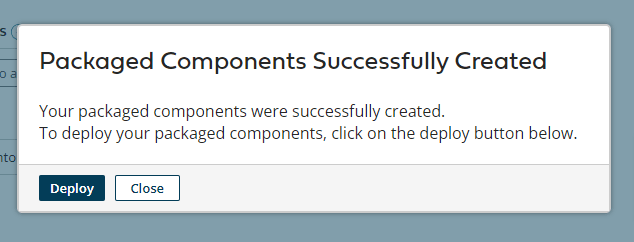
対象のEnvironment を選択して進めます。
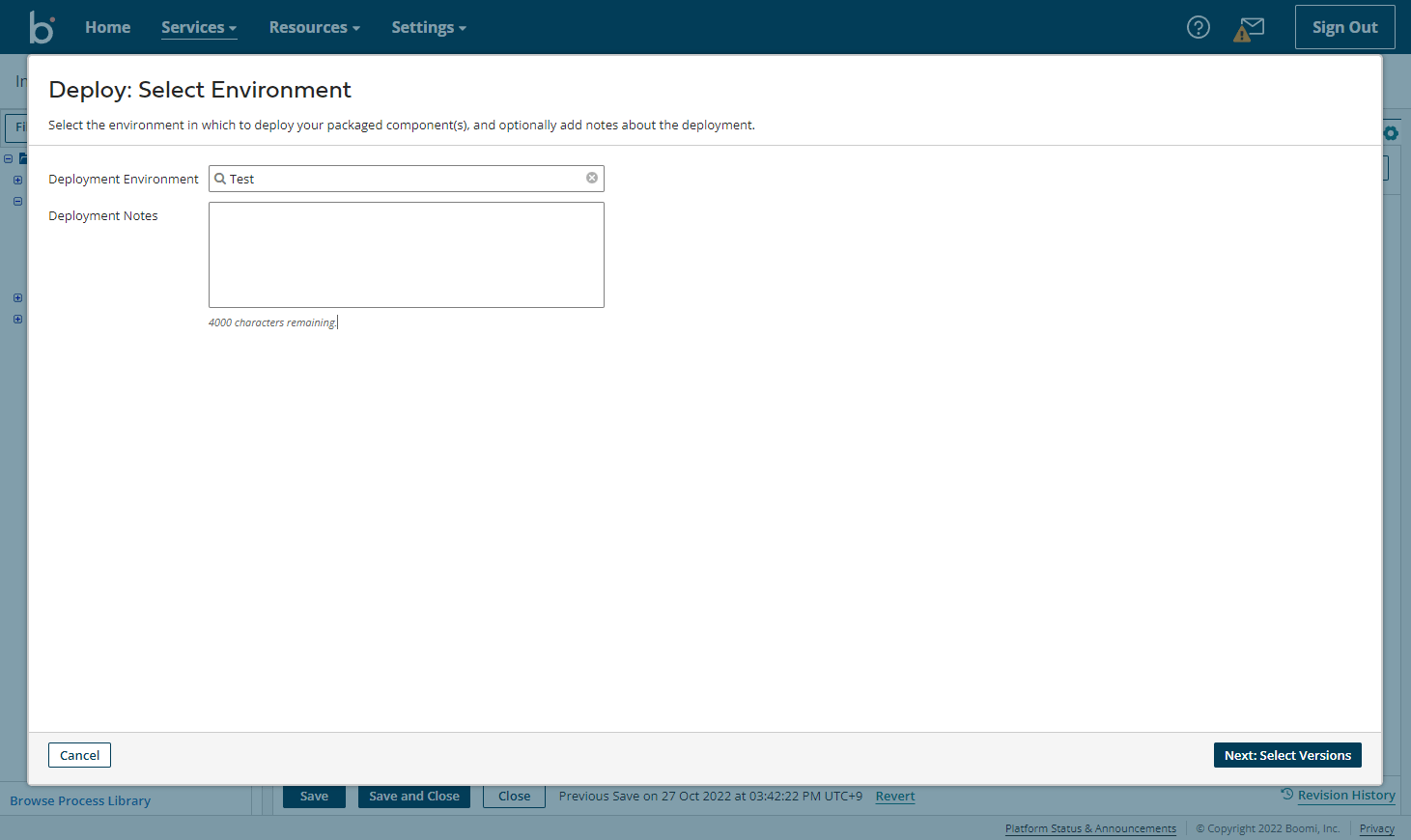
「Next: Review」へ移動し
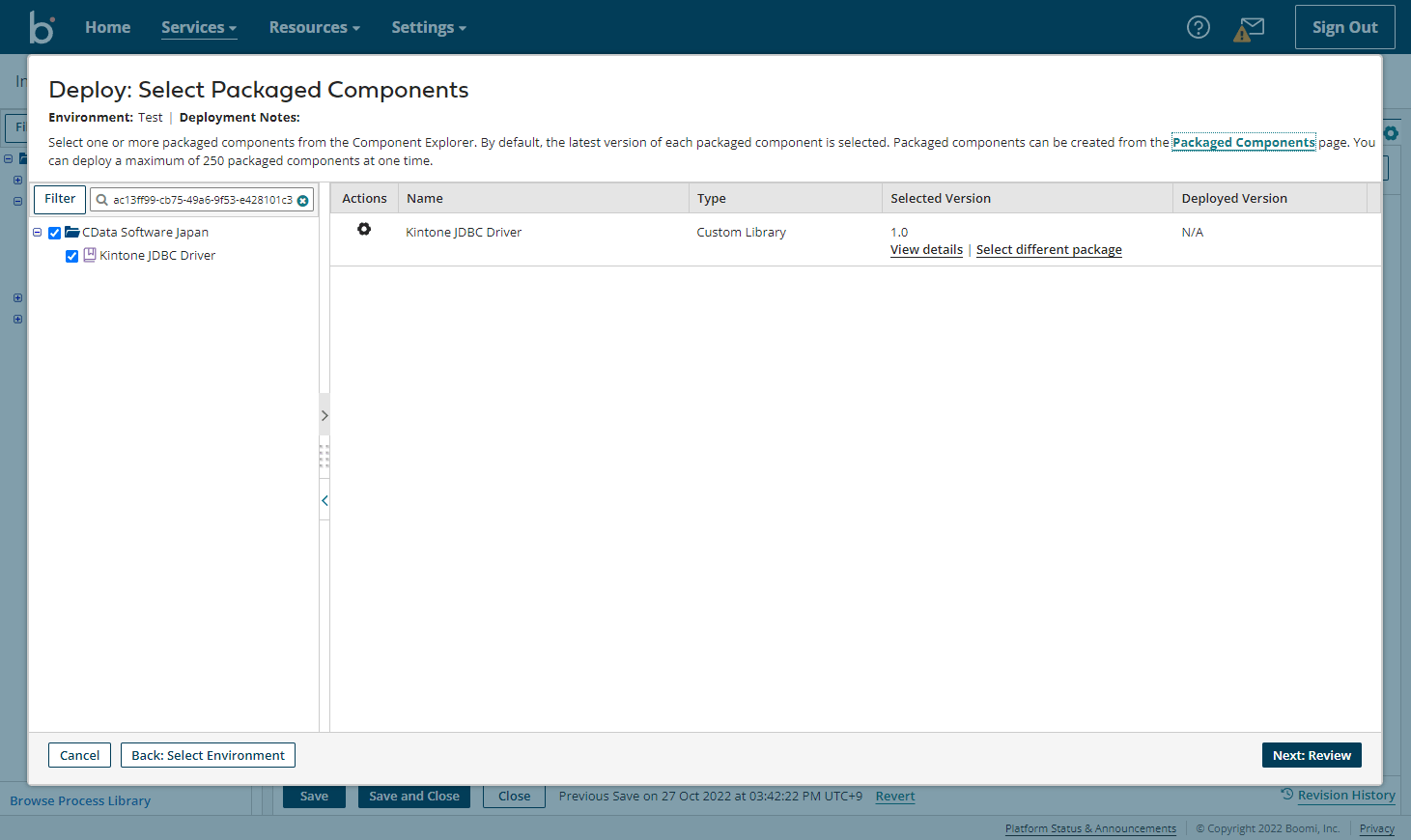
内容を確認の上「Deploy」を行いましょう。
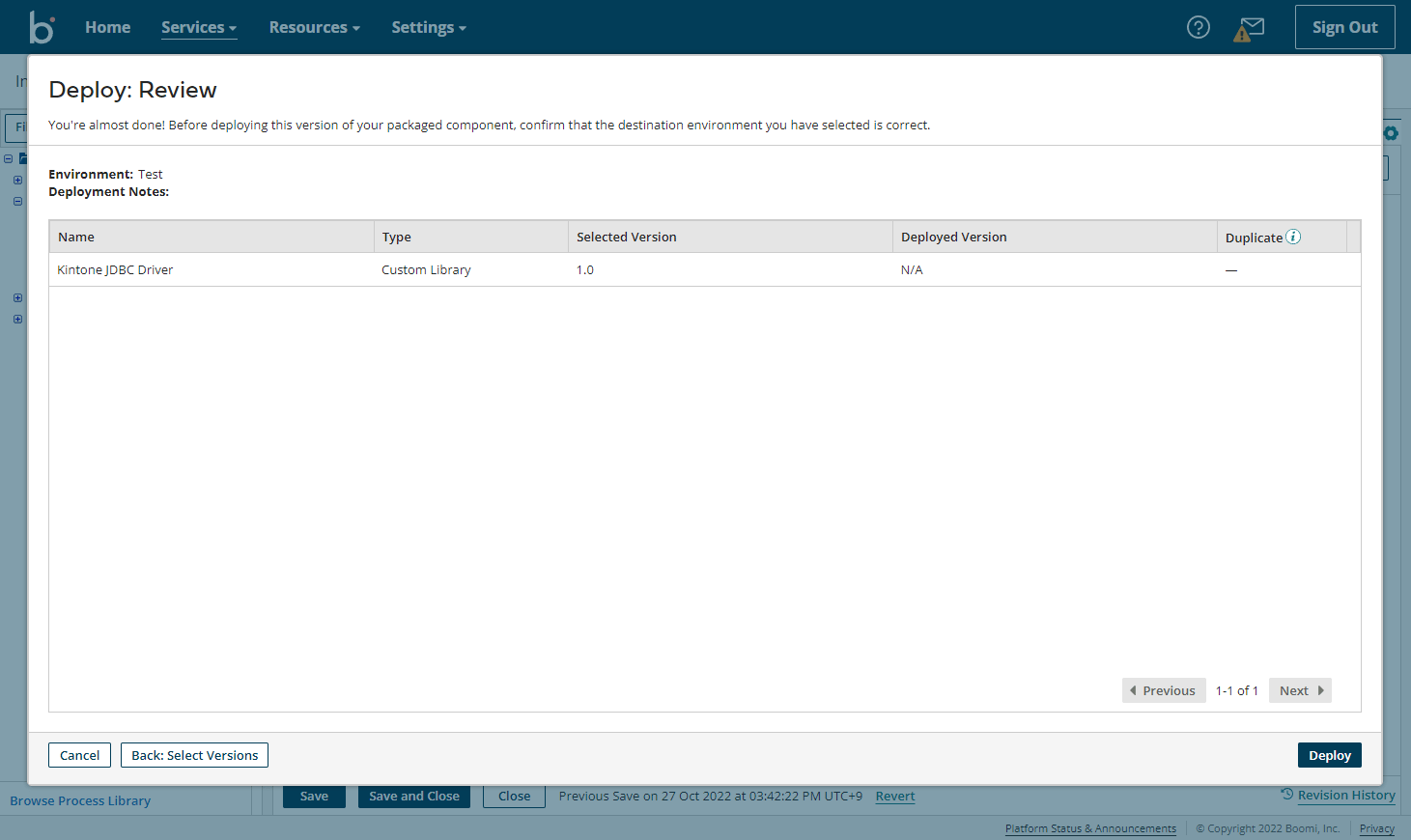
対象の環境にJDBC Driver がデプロイされました。これでJDBC Driver が利用できます。
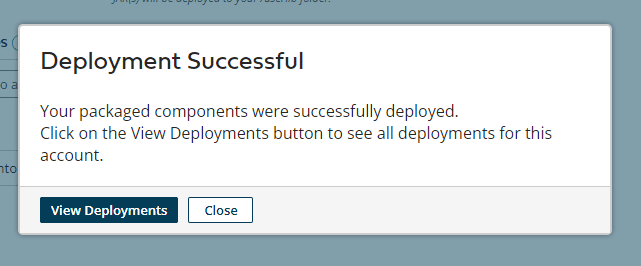
インストールされたJDBC Driver のライブラリはAtom Management の「Installed Libraries」で確認できます。
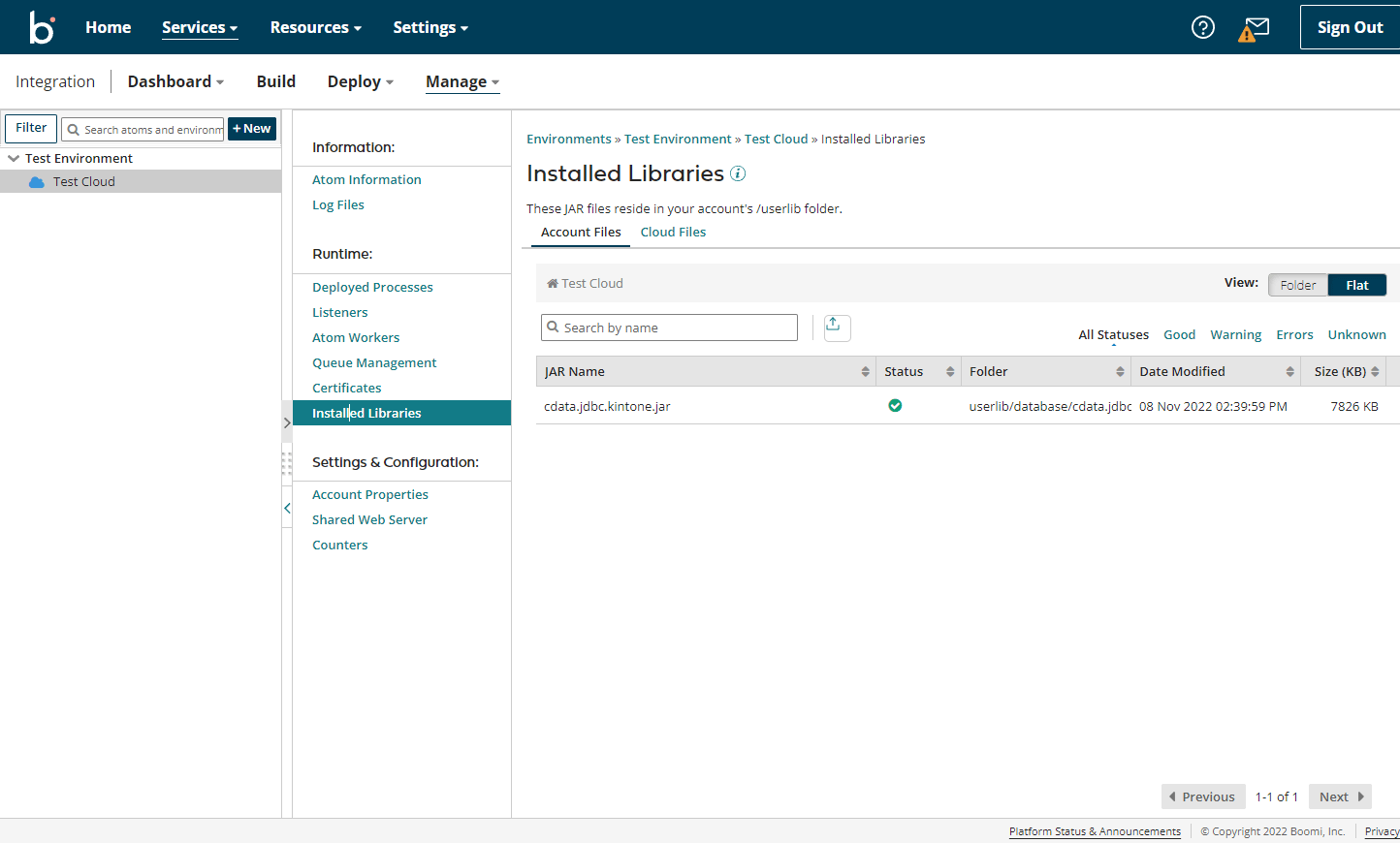
プロセスの作成
JDBC Driver を使う準備が整ったので、実際にBoomi のプラットフォームを利用しながらデータ連携の処理「プロセス」を作っていきましょう。
Boomi はプロセスを構成するためのコンポーネントを個別に構成していくことが可能ですが、今回はプロセスを軸に作成を進めていきます。
まず新しい「Process」を作成します。
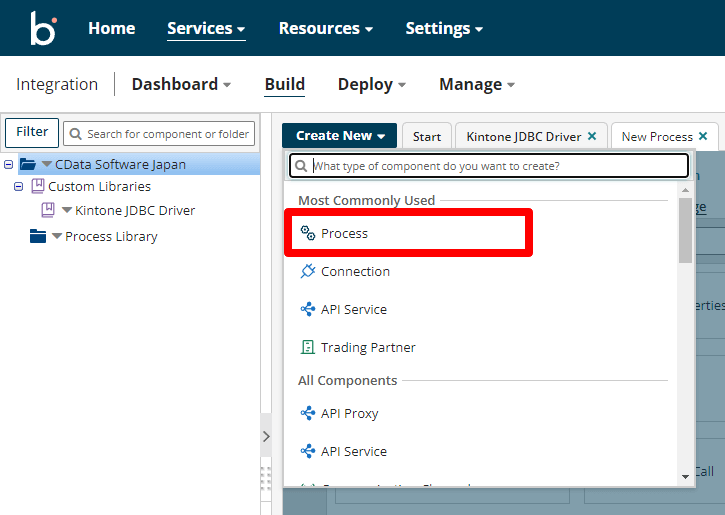
今回はkintone から Shopify にデータを登録するので、最初にkintone からデータを取得する処理を構成します。
kintone JDBC Driver を使うための「Database」コネクターを指定し、データを取得するAction として「Get」を指定します。
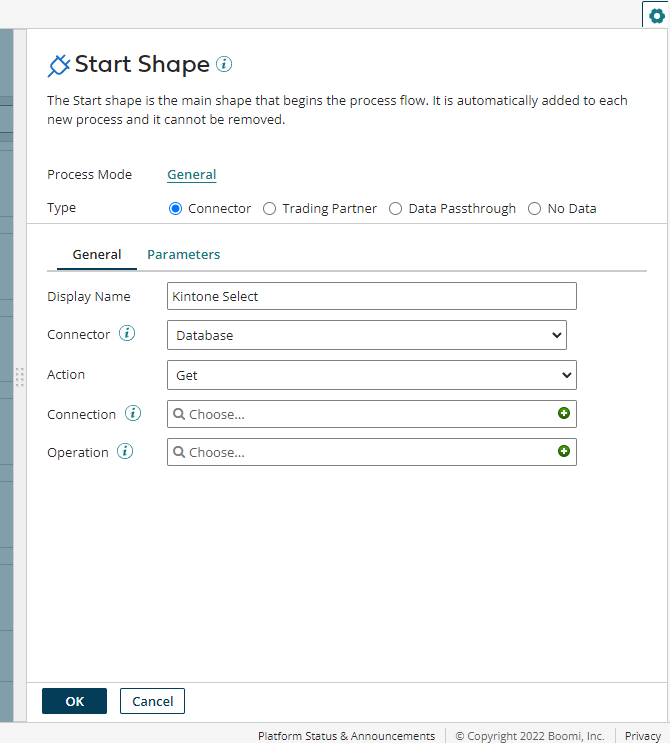
kintone Connection の構成
続いて、「Connection」の+ボタンから新しい Connection を構成します。
ここでCData JDBC Driver を利用した接続情報を構成します。Driver Type で「Custom」を選択し、Class Name に「cdata.jdbc.kintone.KintoneDriver」を指定します。
そしてConnection URLに先程接続テストツールで指定したJDBC URLを入力しましょう。
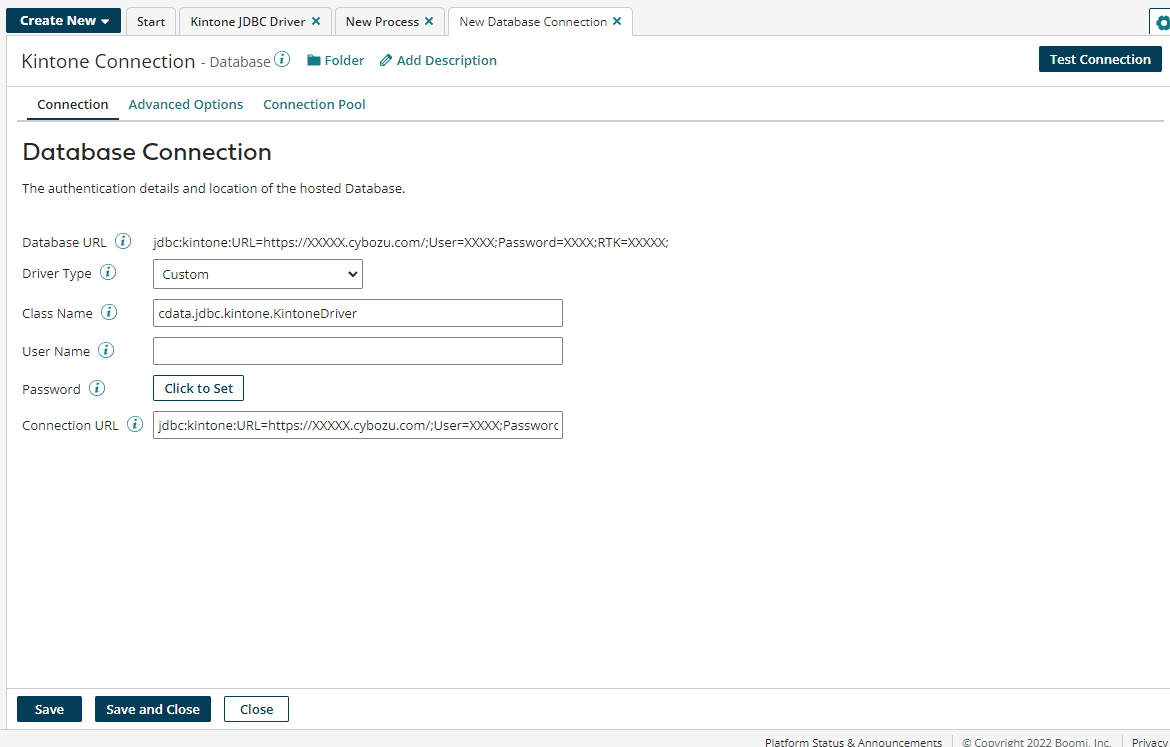
設定を保存後、「Test Connection」を実行し、以下のように成功メッセージが表示されればOKです。
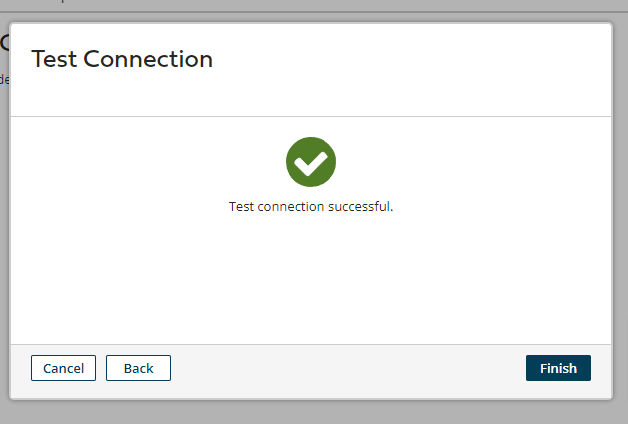
kintone のデータを取得するOperation の作成
次に「Operation」の+ボタンから新しい データ取得操作の処理を構成します。
Connector Action はデフォルトで「Get」が指定されているので、どのようなデータを取得するのか? の指定として「Profile」を作成します。
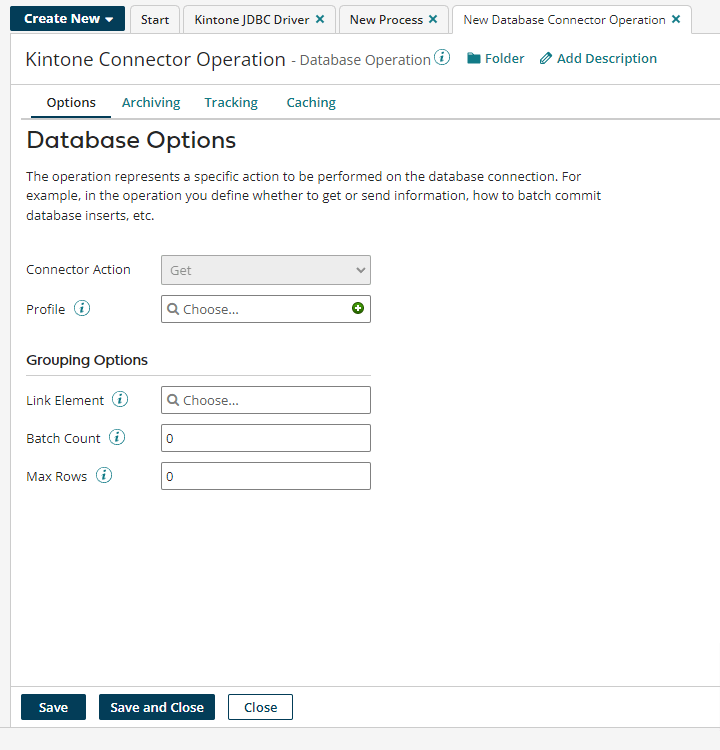
JDBC Driver の Profile はSQL で構成します。ちなみに、Boomi ではSQLを知らなくても簡単にこの構成が行なえます。
「Statement」で「Select」を選択して「Import」を実施します。
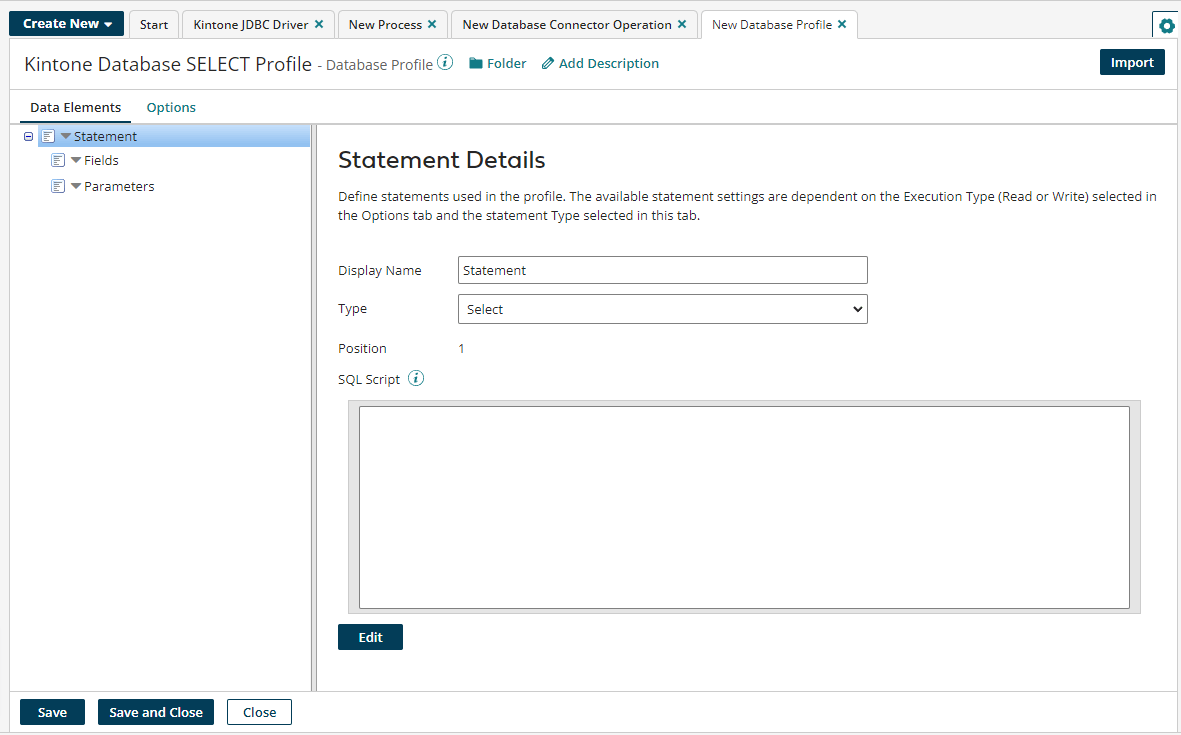
以下のようなDatabase Import Wizard が表示されるので、ここで先程構成したConnection を指定して「Next」をクリックします。
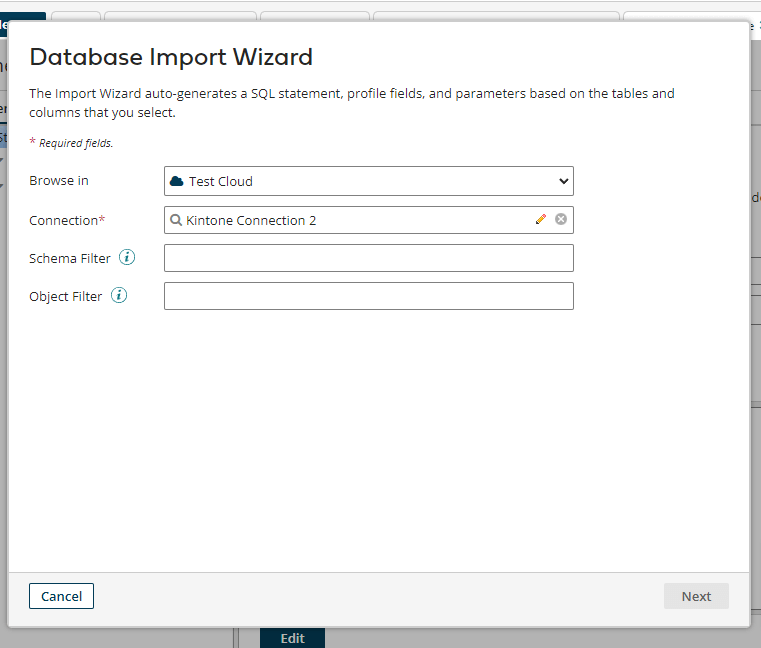
するとkinotne 上のアプリ一覧がテーブルとして表示されてきます。ここでデータを取得したいテーブルを選択し
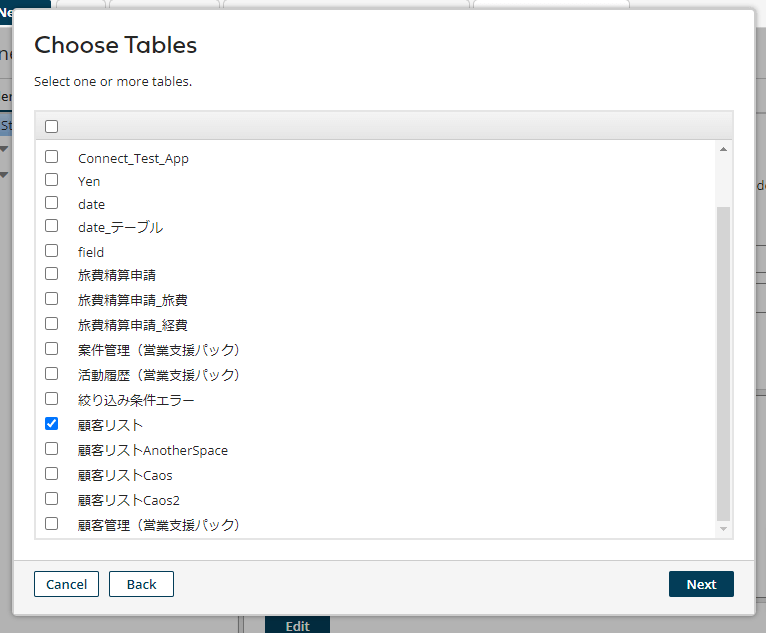
さらにそのテーブルに含まれるカラムを指定します。
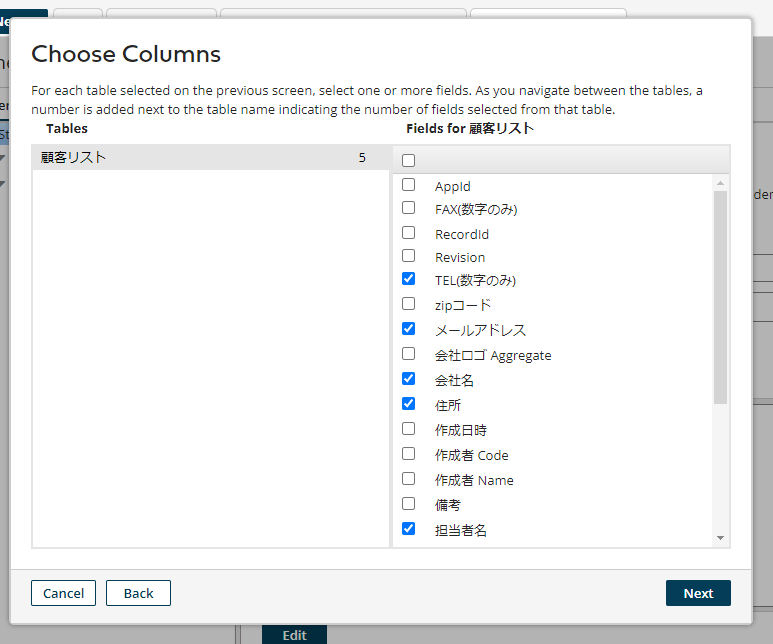
これで自動的にSQL文と取得するフィールドの定義が Profile に登録されます。
なお、kintone の項目名は日本語が使われるので、デフォルトではBoomi でうまく読み込まれません。以下のように各項目を[] で囲むように調整しておきましょう。
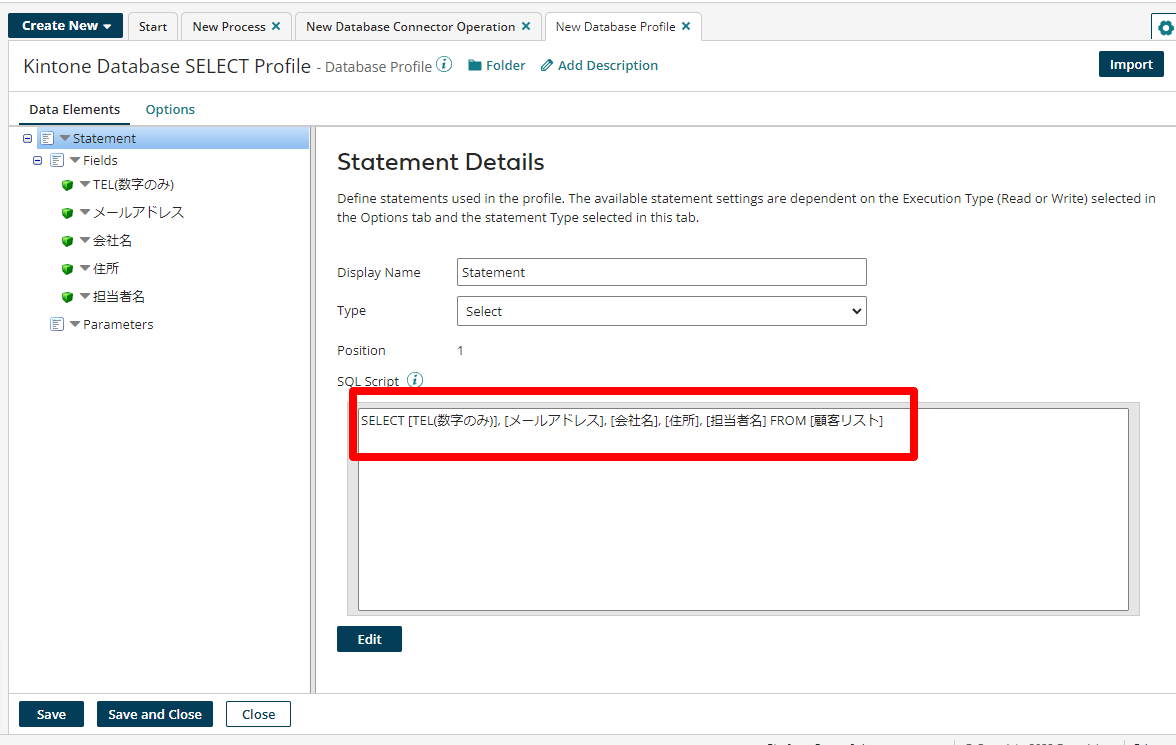
これでkinotne からデータを取得する処理が完成しました。
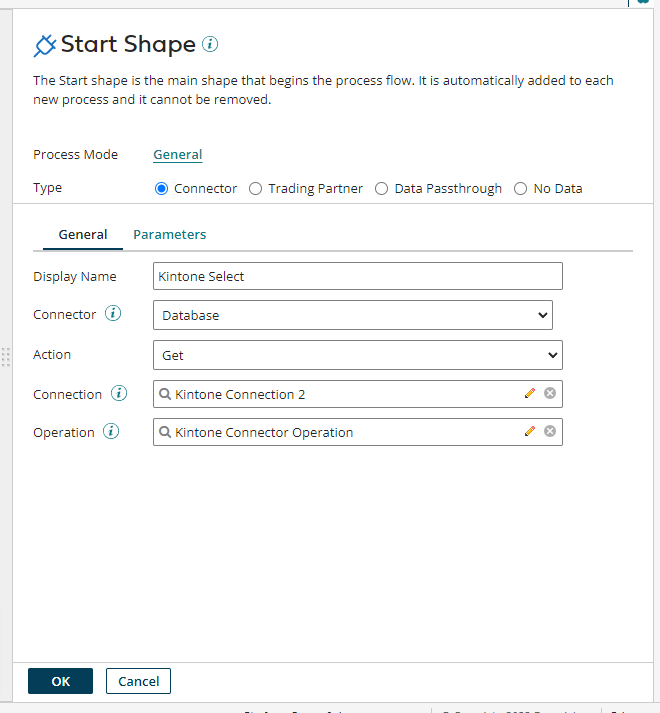
Shopify の書き込み処理の作成
次にBoomi の標準機能として提供されるShopify コネクターを使って、Shopify のCustomrs に書き込む処理を作成します。この部分はBoomi の標準機能を利用するので細かい設定は割愛します。
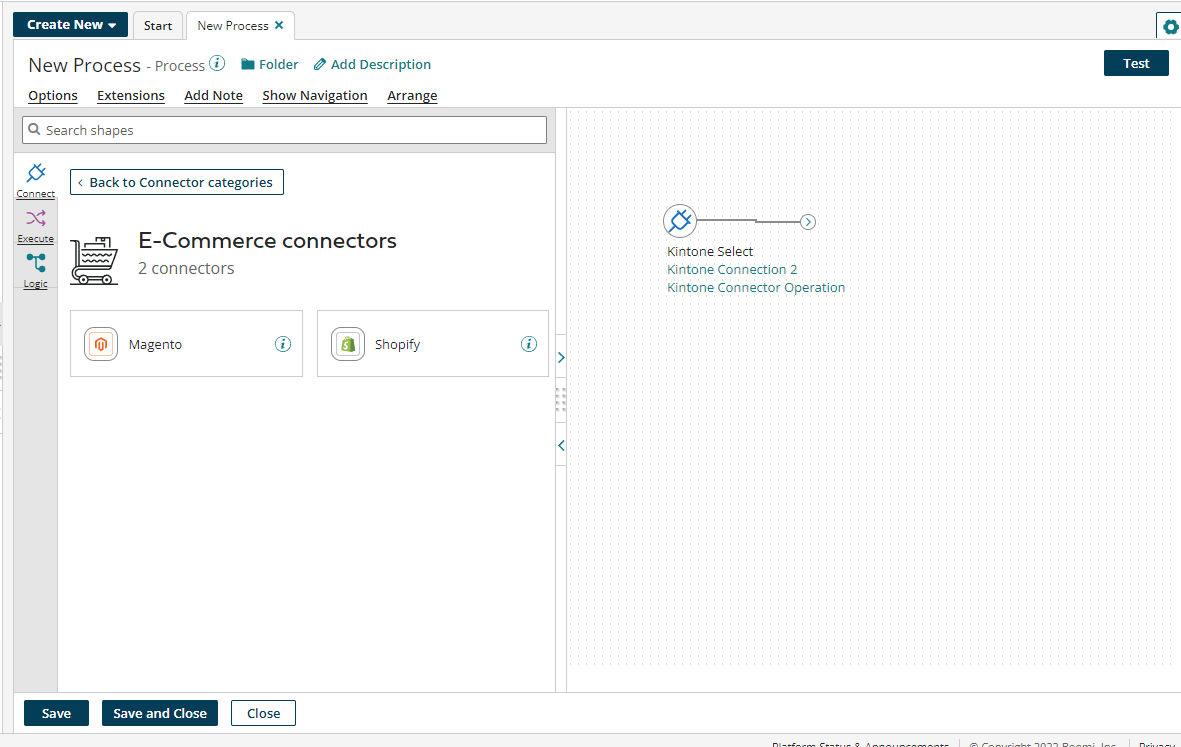
以下のようにConnector で「Shopify 」、Action として「CREATE」を指定した処理を作成します。
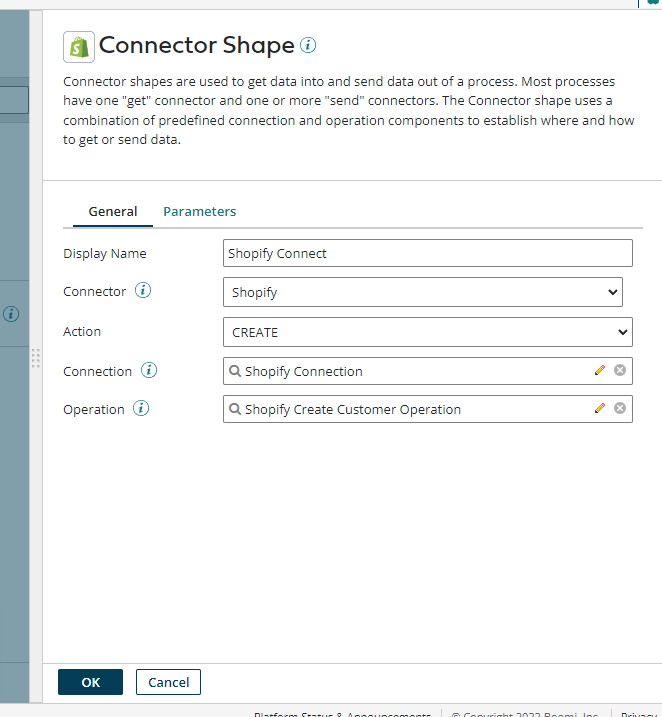
Connection は以下のようにURL とAccess Token を指定しています。
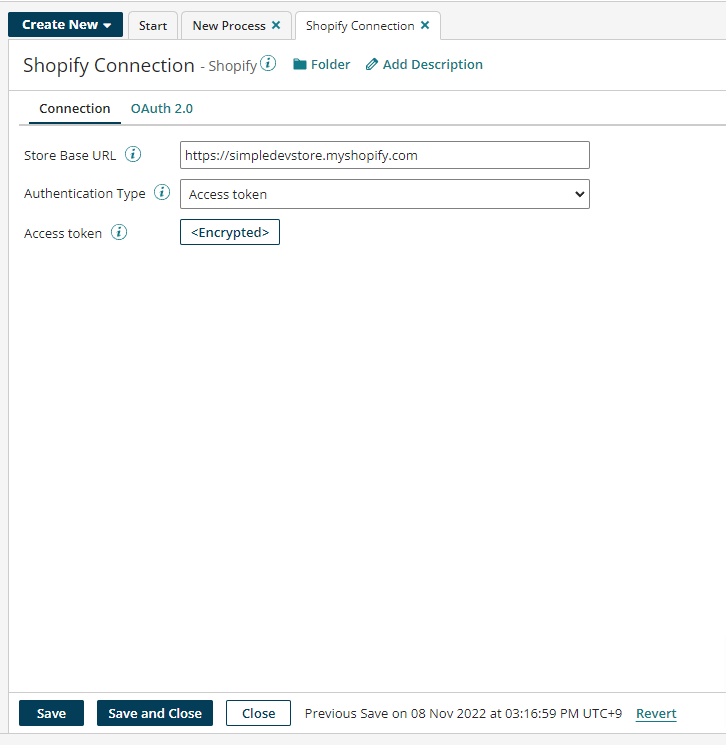
Operation はCustomer Object に対してCREATEを行う指定にしました。
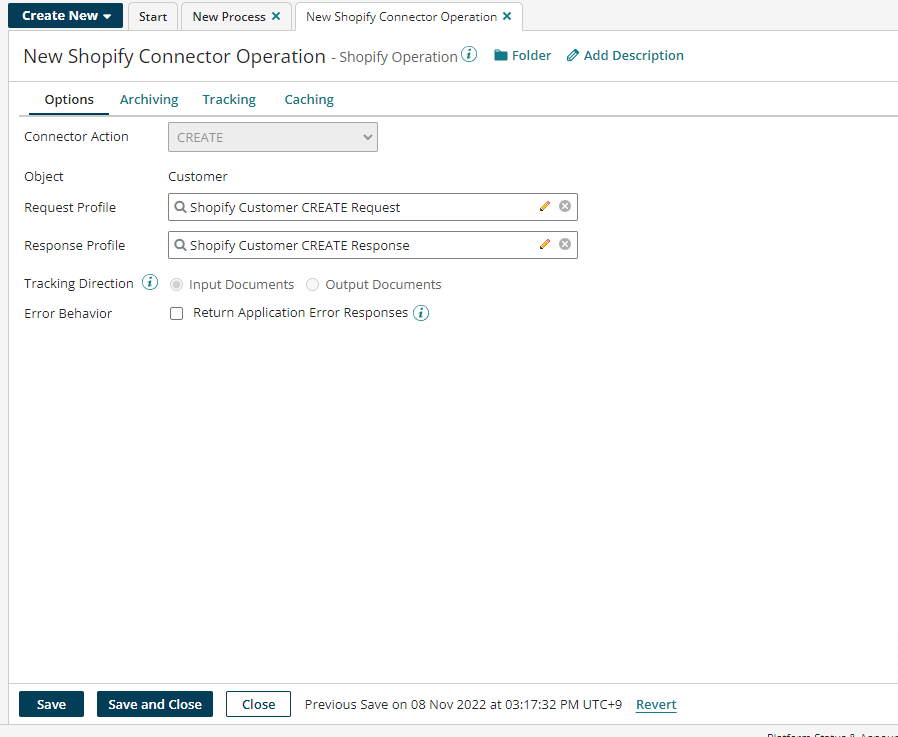
Map 処理を追加
kintone からのデータ取得とShopify への書き込み処理を作成後、データ構造のマッピングを行うためのMap 処理を追加します。
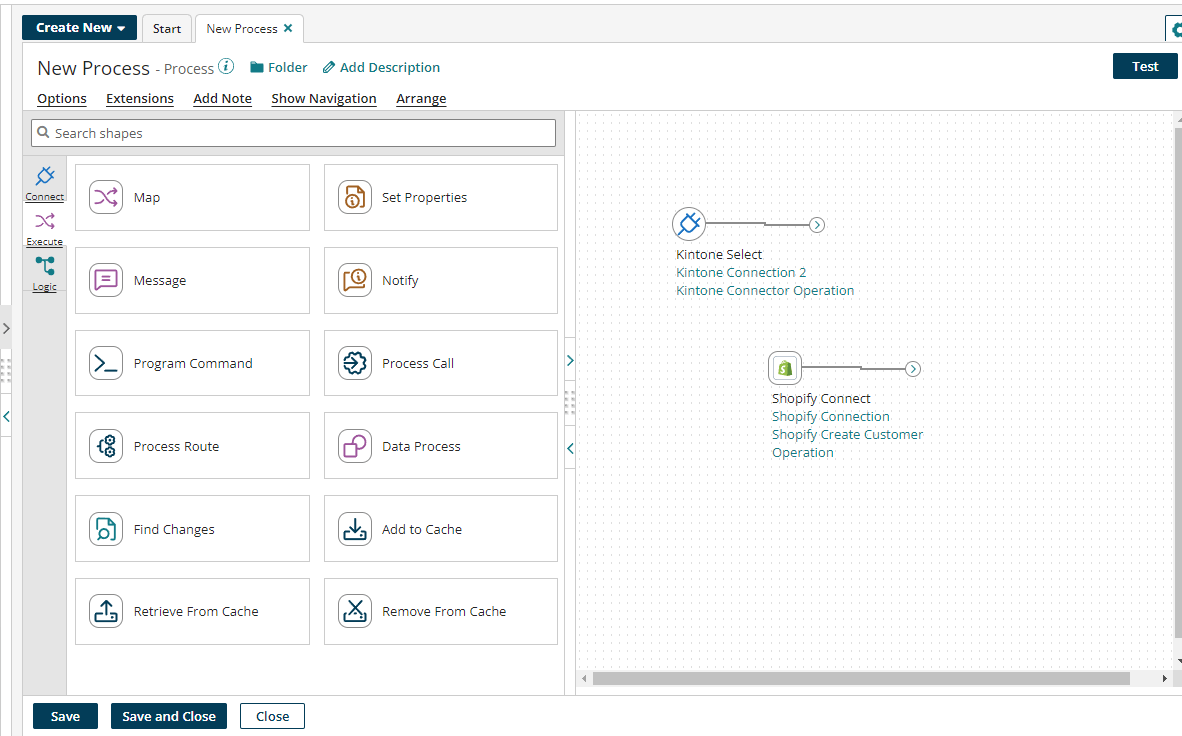
以下のようにMap コネクタを追加して「+」ボタンからMap を追加します。
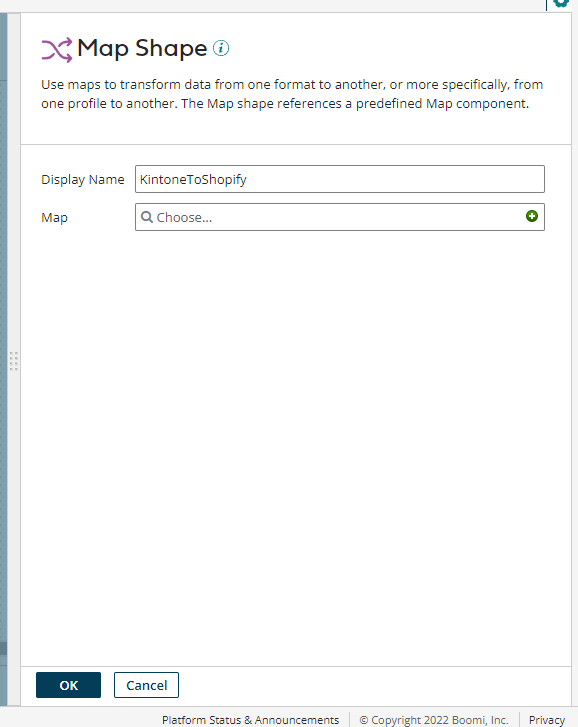
左側にkintone のProfile、右側にShopify のProfile を指定しデータを紐づけましょう。Boomi はこのようにマッピングを簡単に行えるので、APIの細かな仕様を知らなくてでもデータ処理がスムーズに実現できるのが良いですね。
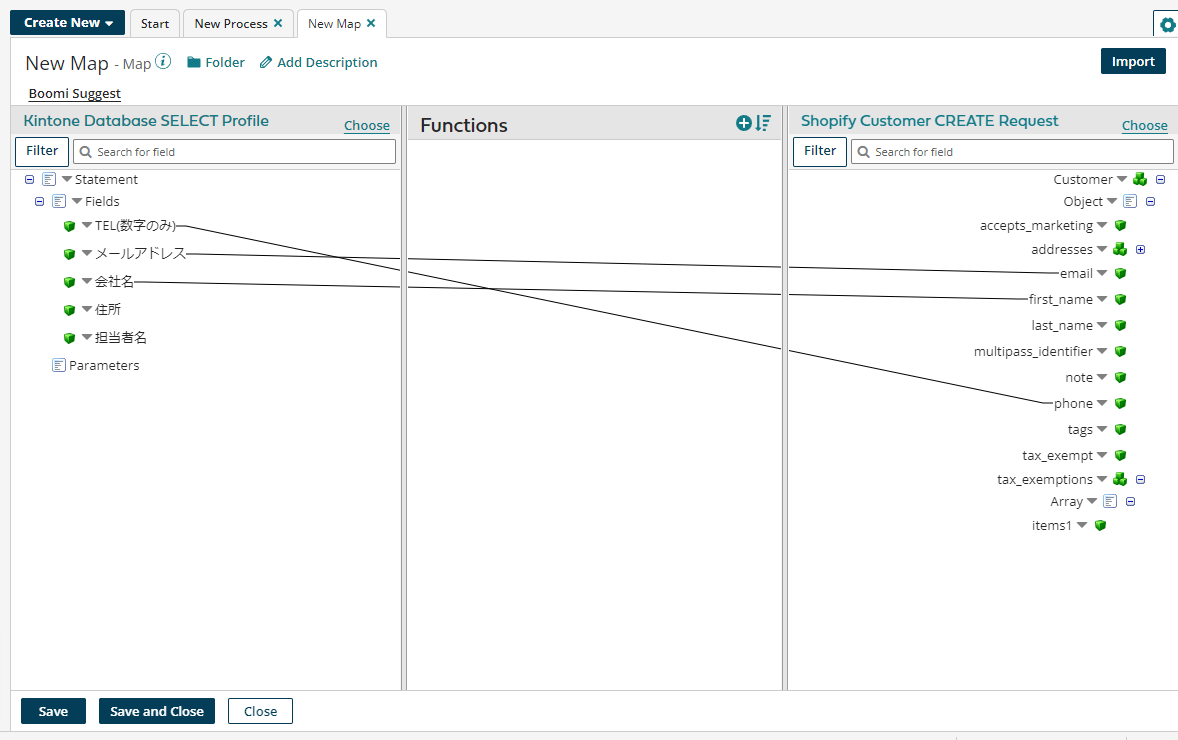
Map コネクタを構成したらフローを連結させましょう。
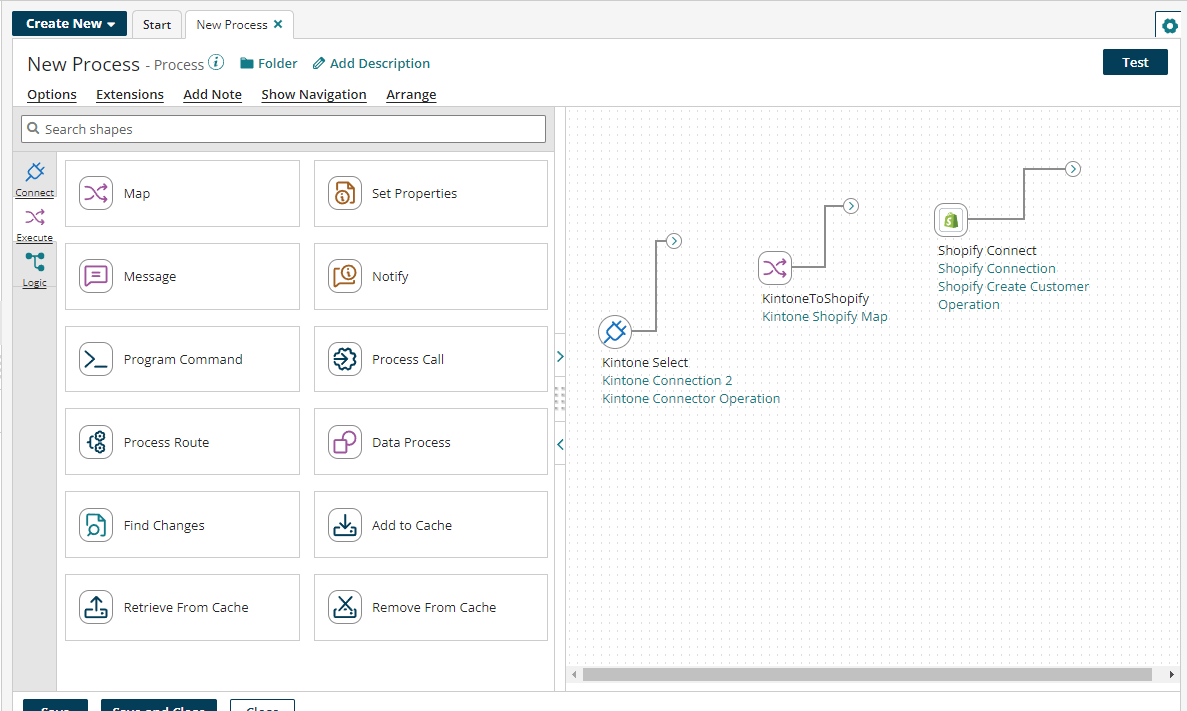
以下のように連結させて、最後に「Stop」のLogicを追加しました。これでプロセスは完成です。
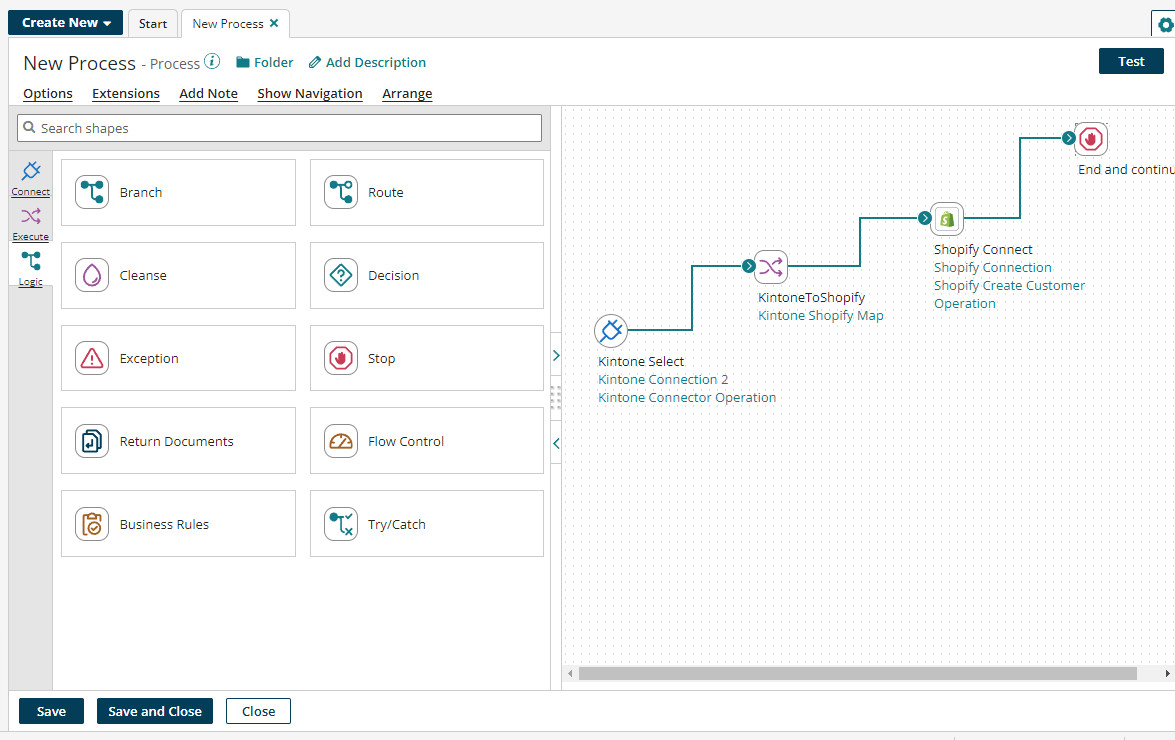
テスト実行
それでは作成したプロセスを実行してみましょう。画面右上の「Test」をクリックし
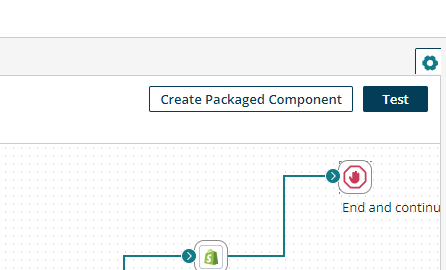
対象のEnvironment を選んで「Run Test」を実行します。
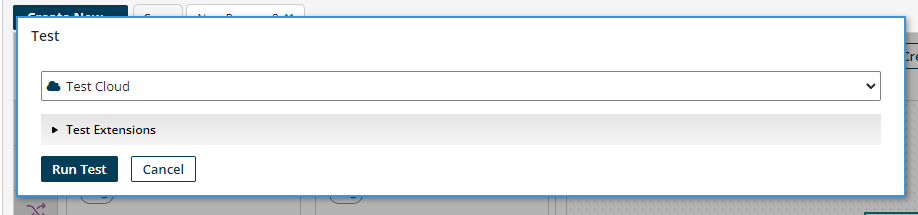
これで以下のようにプロセスが正常に実行されるかを確認できます。
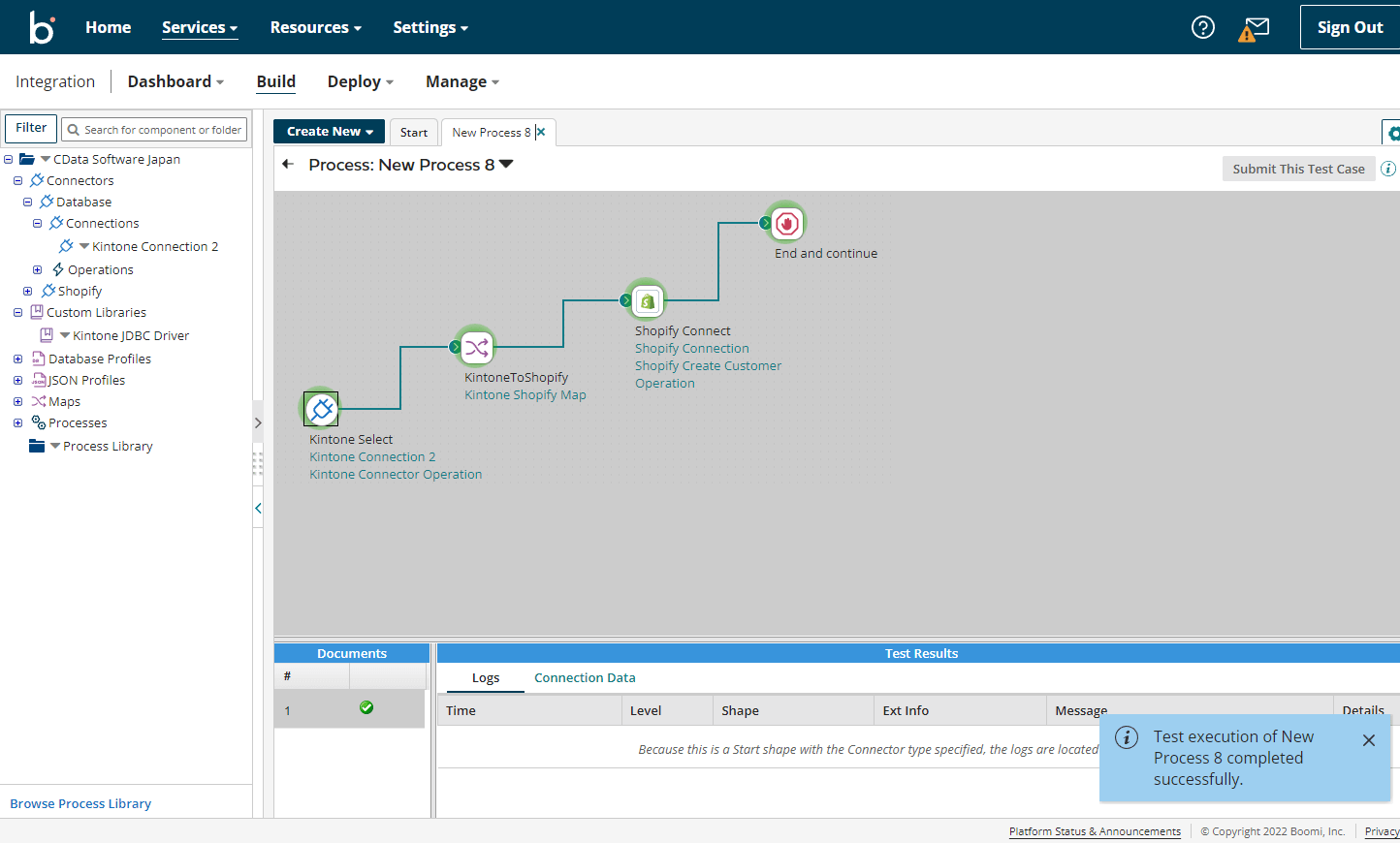
各画面を確認してみると、無事kintone のデータをShopify に登録することができました!
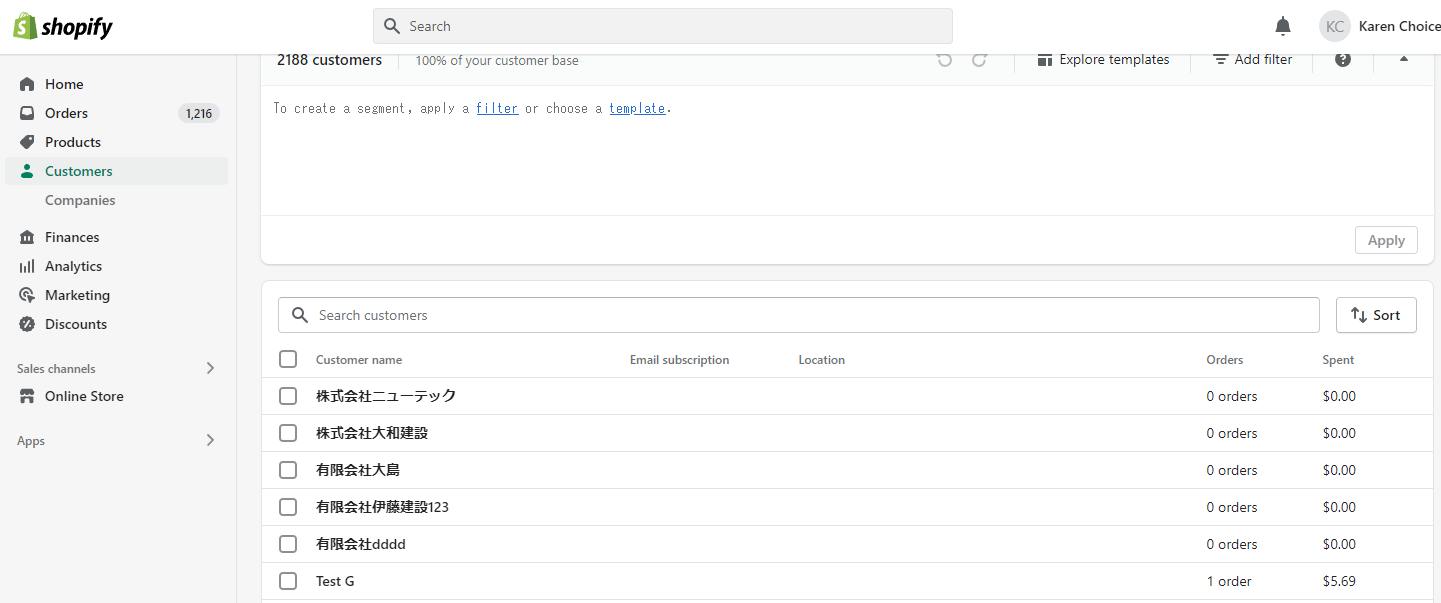
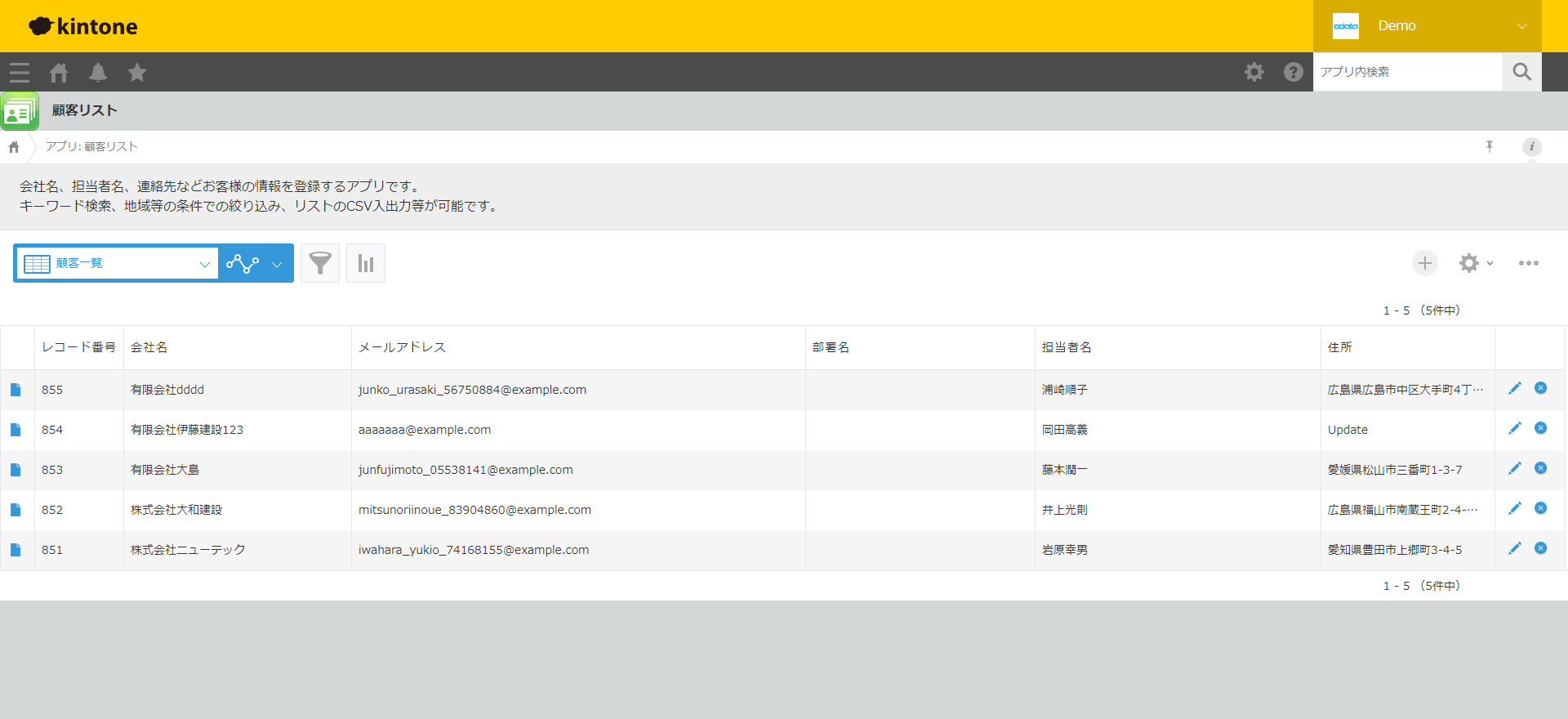
おわりに
このようにCData JDBC Driver を利用することで、Boomi の外部連携先データソースを簡単に拡充させることができます。
kintone 以外にもSansan やBacklog など様々な国産クラウドサービスの対応もあります。是非トライアルでお試しください。
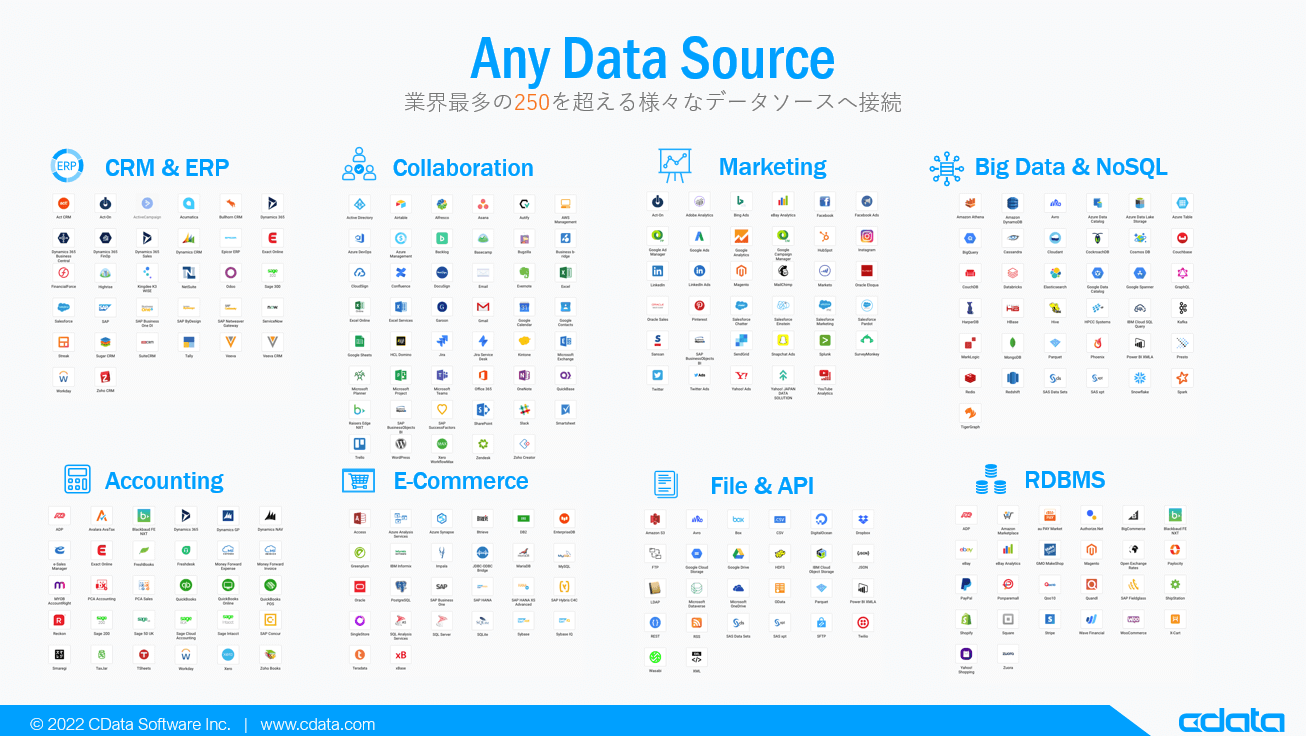
試していてわからない点などあれば、お気軽にテクニカルサポートまでお問い合わせください。
https://www.cdata.com/jp/support/submit.aspx





