ノーコードでクラウド上のデータとの連携を実現。
詳細はこちら →CData Connect Cloud の詳細はコチラ。
30日間無償トライアルへ
CData

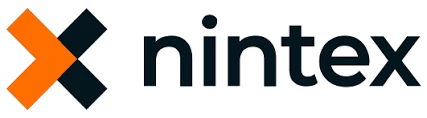
こんにちは!ウェブ担当の加藤です。マーケ関連のデータ分析や整備もやっています。
Nintex Workflow Cloud は、コーディングなしでドラッグアンドドロップを使用して単純 / 複雑なプロセスを自動化するワークフローを設計できる、クラウドベースのプラットフォームです。CData Connect Cloud と組み合わせると、ビジネスアプリケーション用にAlloyDB データにクラウドベースでアクセスできます。この記事では、Connect Cloud にAlloyDB の仮想データベースを作成し、Nintex でAlloyDB データから単純なワークフローを構築する方法を説明します。
CData Connect Cloud は、AlloyDB にクラウドベースのインターフェースを提供し、ネイティブにサポートされているデータベースにデータを複製することなくNintex Workflow Cloud でリアルタイムAlloyDB データからワークフローを作成できるようにします。Nintex では、SQL クエリを使用してデータに直接アクセスできます。CData Connect Cloud は、最適化されたデータ処理を使用してサポートされているすべてのSQL 操作(フィルタ、JOIN など)をAlloyDB に直接プッシュし、サーバー側の処理を利用して、要求されたAlloyDB データを高速で返します。
以下のステップを実行するには、CData Connect Cloud のアカウントが必要になります。こちらから製品の詳しい情報とアカウント作成、30日間無償トライアルのご利用を開始できますので、ぜひご利用ください。
AlloyDB に接続するには、次の接続プロパティが必要です。
標準認証で接続する場合は、これ以上のアクションは必要ありません。
CData 製品がサポートしている他の認証方法では、AlloyDB サーバー上のpg_hba.conf ファイルで有効化する必要があります。
AlloyDB サーバーでの認証の設定については、こちらを参照してください。
MD5
pg_hba.conf ファイルのauth-method をmd5 に設定すると、MD5 パスワード検証を使用して認証できます。
SASL
CData 製品は、SASL(特にSCRAM-SHA-256)でパスワードを検証することで認証できます。
この認証方法を使用するには、pg_hba.conf ファイルのauth-method をscram-sha-256 に設定します。
Kerberos 認証は、CData 製品が接続を試行している際にAlloyDB サーバーで開始されます。この認証方法を有効化するには、AlloyDB
サーバーでKerberos を設定します。AlloyDB サーバーでのKerberos 認証の設定を完了したら、CData 製品からKerberos
認証を行う方法については、ヘルプドキュメントの「Kerberos
の使用」セクションを参照してください。

OAuth 認証をサポートしないサービス、アプリケーション、プラットフォーム、フレームワークから接続する場合、パーソナルアクセストークン(Personal Access Token, PAT)を認証に使用できます。きめ細かくアクセスを管理するために、サービスごとに個別のPAT を作成するのがベストプラクティスです。
接続が構成されたら、Nintex Workflow Cloud からAlloyDB データに接続できるようになります。
以下のステップは、(Connect Cloud を介して)Nintex からAlloyDB データへの新しい接続を作成する方法の概要です。
CData Connect Cloud への接続が構成され、AlloyDB にアクセスする単純なワークフローを作成する準備ができました。まずは、「Create workflow」ボタンをクリックします。
アクションを構成したら、「Save」をクリックしてワークフローに名前を付け、もう一度「Save」をクリックします。これで、SQL を使用してAlloyDB をクエリし、結果をメールで送信する単純なワークフローができました。
クラウドアプリケーションから直接100を超えるSaaS 、ビッグデータ、NoSQL データソースにリアルタイムアクセスする方法の詳細は、CData Connect Cloud を参照してください。無償トライアルにサインアップして、ご不明な点があればサポートチームにお問い合わせください。
