ノーコードでクラウド上のデータとの連携を実現。
詳細はこちら →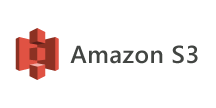
CData


こんにちは!ウェブ担当の加藤です。マーケ関連のデータ分析や整備もやっています。
この記事では、CData JDBC Driver for AmazonS3 を使ってAmazon S3 の連携機能を持つJaspersoft Studio の基本的な帳票をテーブルやチャートで作成する方法を説明します。レポートを実行するたびに、チャートおよびテーブルはリアルタイムデータを表示します。JasperSoft のウィザードを使って、レポートエレメントを埋めるSQL クエリをいくつかビルドします。ドライバーは、リレーショナルデータベースへのデータのコピー処理をスキップする間、標準SQL を利用可能にします。代わりに、クエリは基になるAmazon S3 API に直接実行されます。
Jaspersoft Studio で、[Data Adapter]ウィザードを使ってJDBC データソースに接続できます。下記の手順に従って、プロジェクトからAmazon S3 に接続します。Amazon S3 データアダプターをワークスペースに追加します。
JDBC URL:JDBC URL に必要な接続プロパティを入力。接続プロパティは、セミコロン区切りでname-value ペアを入力する必要があります。Amazon S3 の一般的なJDBC URL は次のとおりです:
jdbc:amazons3:AccessKey=a123;SecretKey=s123;
Amazon S3 リクエストを認可するには、管理者アカウントまたはカスタム権限を持つIAM ユーザーの認証情報を入力します。AccessKey をアクセスキーID に設定します。SecretKey をシークレットアクセスキーに設定します。
Note: AWS アカウント管理者として接続できますが、AWS サービスにアクセスするにはIAM ユーザー認証情報を使用することをお勧めします。
尚、CData 製品はAmazon S3 のファイルの一覧表示やユーザー管理情報の取得用です。S3 に保管されているExcel、CSV、JSON などのファイル内のデータを読み込みたい場合には、Excel Driver、CSV Driver、JSON Driver をご利用ください。
IAM ユーザーの資格情報を取得するには:
AWS ルートアカウントの資格情報を取得するには:
多くの場合、認証にはAWS ルートユーザーのダイレクトなセキュリティ認証情報ではなく、IAM ロールを使用することをお勧めします。RoleARN を指定することでAWS ロールを代わりに使用できます。これにより、CData 製品は指定されたロールの資格情報を取得しようと試みます。
(すでにEC2 インスタンスなどで接続されているのではなく)AWS に接続している場合は、ロールを引き受けるIAM ユーザーのAccessKey とSecretKey を追加で指定する必要があります。AWS ルートユーザーのAccessKey および SecretKey を指定する場合、ロールは使用できません。
SSO 認証を必要とするユーザーおよびロールには、RoleARN およびPrincipalArn 接続プロパティを指定してください。各Identity Provider に固有のSSOProperties を指定し、AccessKey とSecretKey を空のままにする必要があります。これにより、CData 製品は一時的な認証資格情報を取得するために、リクエストでSSO 認証情報を送信します。
Amazon S3 のデータアダプターを作成したら、Amazon S3 データをJasperReports に追加できます。このセクションでは同梱されているテンプレートの一つをAmazon S3 データに連携させる方法について説明します。
SELECT * FROM ObjectsACL
[Preview]タブでは、最新のAmazon S3 を使ったものと同じ帳票を見ることができます。
下記の手順に従って、Amazon S3 のチャートを既存の帳票に追加します。棒グラフを、先のセクションで作成した帳票テンプレートの最後に追加します。
SELECT Name, OwnerId FROM ObjectsACL WHERE Name = 'TestBucket'
データセットを追加したら、下記の手順に従ってチャートを作成します。
チャートを作成したら基本的なフォーマットを行い、サブレポートをレポートに未使用スペースなくシームレスに追加できるようにします。
プレビューする前に帳票への変更を保存します。チャートが帳票の最後のページに表示されます。






