ノーコードでクラウド上のデータとの連携を実現。
詳細はこちら →Amazon S3 ODBC Driver の30日間無償トライアルをダウンロード
30日間の無償トライアルへ製品の詳細
Amazon S3 ODBC Driver を使って、ODBC 接続をサポートするあらゆるアプリケーション・ツールからAmzaon S3 クラウドストレージにデータ連携。
Amazon S3 にデータベースのようにアクセス - オブジェクト、バケットにODBC インターフェースで接続。
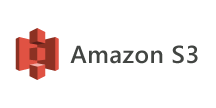
CData


こんにちは!ドライバー周りのヘルプドキュメントを担当している古川です。
CData ODBC Driver for AmazonS3 は、ODBC 標準に準拠しており、BI ツールからIDE まで幅広いアプリケーションでAmazon S3 への接続を提供します。 この記事では、CPM/BIツールのBoardからAmazon S3 に接続、レポートを作成する方法を説明します。
CData ODBC ドライバは、以下のような特徴を持った製品です。
CData ODBC ドライバでは、1.データソースとしてAmazon S3 の接続を設定、2.board 側でODBC Driver との接続を設定、という2つのステップだけでデータソースに接続できます。以下に具体的な設定手順を説明します。
まずは、本記事右側のサイドバーからAmazonS3 ODBC Driver の無償トライアルをダウンロード・インストールしてください。30日間無償で、製品版の全機能が使用できます。
Amazon S3 リクエストを認可するには、管理者アカウントまたはカスタム権限を持つIAM ユーザーの認証情報を入力します。AccessKey をアクセスキーID に設定します。SecretKey をシークレットアクセスキーに設定します。
Note: AWS アカウント管理者として接続できますが、AWS サービスにアクセスするにはIAM ユーザー認証情報を使用することをお勧めします。
尚、CData 製品はAmazon S3 のファイルの一覧表示やユーザー管理情報の取得用です。S3 に保管されているExcel、CSV、JSON などのファイル内のデータを読み込みたい場合には、Excel Driver、CSV Driver、JSON Driver をご利用ください。
IAM ユーザーの資格情報を取得するには:
AWS ルートアカウントの資格情報を取得するには:
多くの場合、認証にはAWS ルートユーザーのダイレクトなセキュリティ認証情報ではなく、IAM ロールを使用することをお勧めします。RoleARN を指定することでAWS ロールを代わりに使用できます。これにより、CData 製品は指定されたロールの資格情報を取得しようと試みます。
(すでにEC2 インスタンスなどで接続されているのではなく)AWS に接続している場合は、ロールを引き受けるIAM ユーザーのAccessKey とSecretKey を追加で指定する必要があります。AWS ルートユーザーのAccessKey および SecretKey を指定する場合、ロールは使用できません。
SSO 認証を必要とするユーザーおよびロールには、RoleARN およびPrincipalArn 接続プロパティを指定してください。各Identity Provider に固有のSSOProperties を指定し、AccessKey とSecretKey を空のままにする必要があります。これにより、CData 製品は一時的な認証資格情報を取得するために、リクエストでSSO 認証情報を送信します。
最初にBoardの接続情報やキューブ等を格納するDBを作成します。
次にSQL FastTrackの機能を用いてODBCデータソースから Amazon S3 のデータをBoard上にロードします。
ロードしたデータを元に簡単なグラフの作成方法を紹介します。
このようにAmazonS3 内のデータをAPI を書くことなくBoard上で利用することができるようになります。
