ノーコードでクラウド上のデータとの連携を実現。
詳細はこちら →Amazon S3 Power BI Connector の30日間無償トライアルをダウンロード
30日間の無償トライアルへ製品の詳細
Amazon S3 データにPower BI から接続する最適解。ハイパフォーマンスなデータアクセス、リアルタイム連携、拡張メタデータ検出、強力なSQL-92 サポートを提供。
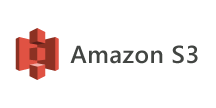
CData


こんにちは!ウェブ担当の加藤です。マーケ関連のデータ分析や整備もやっています。
Power Apps はMicrosoft のローコードアプリ開発ツールです。Power Apps には、Power Apps 上で使えるデータベースライクなDataverse(旧CDS)というサービスがあるのですが、このサービスに連携するためのデータフローというデータインテグレーション機能が存在します。
Access やSharePoint リストを元に、Dataverse のエンティティ(テーブルのようなもの)を自動生成し、定期的にデータを同期させてくれるという便利な機能です!デフォルトでも30種類くらいのサービスに接続できるようになっているのですが、CData のPower BI Connectors と組み合わせればAmazon S3 を含む270種類以上のデータソースに接続できます。 ここでは、汎用ODBC データプロバイダーとしてAmazon S3 に接続し、Power Apps オンプレミスデータゲートウェイからAmazon S3 データを連携利用する手順を説明します。
まずは、右側のサイドバーからPower BI Connector for AmazonS3 をダウンロードします。30日間無料で全機能が利用できるので、お気軽にご利用ください。インストールが完了すると、以下のように接続設定画面が表示されるので、 DSN を設定します。 DSN 設定の詳細については、ドキュメントを参照してください。

Amazon S3 リクエストを認可するには、管理者アカウントまたはカスタム権限を持つIAM ユーザーの認証情報を入力します。AccessKey をアクセスキーID に設定します。SecretKey をシークレットアクセスキーに設定します。
Note: AWS アカウント管理者として接続できますが、AWS サービスにアクセスするにはIAM ユーザー認証情報を使用することをお勧めします。
尚、CData 製品はAmazon S3 のファイルの一覧表示やユーザー管理情報の取得用です。S3 に保管されているExcel、CSV、JSON などのファイル内のデータを読み込みたい場合には、Excel Driver、CSV Driver、JSON Driver をご利用ください。
IAM ユーザーの資格情報を取得するには:
AWS ルートアカウントの資格情報を取得するには:
多くの場合、認証にはAWS ルートユーザーのダイレクトなセキュリティ認証情報ではなく、IAM ロールを使用することをお勧めします。RoleARN を指定することでAWS ロールを代わりに使用できます。これにより、CData 製品は指定されたロールの資格情報を取得しようと試みます。
(すでにEC2 インスタンスなどで接続されているのではなく)AWS に接続している場合は、ロールを引き受けるIAM ユーザーのAccessKey とSecretKey を追加で指定する必要があります。AWS ルートユーザーのAccessKey および SecretKey を指定する場合、ロールは使用できません。
SSO 認証を必要とするユーザーおよびロールには、RoleARN およびPrincipalArn 接続プロパティを指定してください。各Identity Provider に固有のSSOProperties を指定し、AccessKey とSecretKey を空のままにする必要があります。これにより、CData 製品は一時的な認証資格情報を取得するために、リクエストでSSO 認証情報を送信します。
次にオンプレミスデータゲートウェイにインストールしたAmazon S3 コネクターを認識させます。もしデータゲートウェイのインストールがまだであれば、
それでは Power Apps の画面に移動して、データフローを作成してみましょう。
このように、Power Apps から簡単にAmazon S3 データに接続して利用することができました。CData のPower BI Connector は、Amazon S3 以外にも270種類以上のデータソースに対応しています。30日間の無償トライアルがありますので、ぜひお試しください。
