ノーコードでクラウド上のデータとの連携を実現。
詳細はこちら →Amazon Athena Driver の30日間無償トライアルをダウンロード
30日間の無償トライアルへ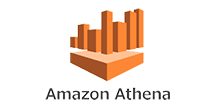
CData


こんにちは!ウェブ担当の加藤です。マーケ関連のデータ分析や整備もやっています。
CData JDBC Driver for AmazonAthena を使用すると、Amazon Athena がリレーショナルデータベースであるかのようにダッシュボードやレポートからリアルタイムデータにアクセスでき、使い慣れたSQL クエリを使用してAmazon Athena] をクエリできます。ここでは、JDBC データソースとしてAmazon Athena に連携し、JReport Designer でAmazon Athena のレポートを作成する方法を説明します。
... set ADDCLASSPATH=%JAVAHOME%\lib\tools.jar;C:\Program Files\CData\CData JDBC Driver for AmazonAthena 2016\lib\cdata.jdbc.amazonathena.jar; ...
cdata.jdbc.amazonathena.AmazonAthenaDriverAmazon Athena リクエストの認証には、アカウントの管理のクレデンシャルか、IAM ユーザーのカスタムPermission を設定します。 AccessKey にAccess Key Id、SecretKey にはSecret Access Key を設定します。
AWS アカウントアドミニストレータとしてアクセスできる場合でも、AWS サービスへの接続にはIAM ユーザークレデンシャルを使用することが推奨されます。
IAM ユーザーのクレデンシャル取得は以下のとおり:
AWS ルートアカウントのクレデンシャル取得は以下のとおり:
EC2 インスタンスからCData 製品を使用していて、そのインスタンスにIAM ロールが割り当てられている場合は、認証にIAM ロールを使用できます。 これを行うには、UseEC2Roles をtrue に設定しAccessKey とSecretKey を空のままにします。 CData 製品は自動的にIAM ロールの認証情報を取得し、それらを使って認証します。
多くの場合、認証にはAWS ルートユーザーのダイレクトなセキュリティ認証情報ではなく、IAM ロールを使用することをお勧めします。 代わりにRoleARN を指定してAWS ロールを使用できます。これにより、CData 製品は指定されたロールの資格情報を取得しようと試みます。 (すでにEC2 インスタンスなどで接続されているのではなく)AWS に接続している場合は、役割を担うIAM ユーザーのAccessKeyと SecretKey を追加で指定する必要があります。AWS ルートユーザーのAccessKey およびSecretKey を指定する場合、 ロールは使用できません。
多要素認証を必要とするユーザーおよびロールには、MFASerialNumber およびMFAToken 接続プロパティを指定してください。 これにより、CData 製品は一時的な認証資格情報を取得するために、リクエストでMFA 認証情報を送信します。一時的な認証情報の有効期間 (デフォルトは3600秒)は、TemporaryTokenDuration プロパティを介して制御できます。
AccessKey とSecretKey プロパティに加え、Database、S3StagingDirectory、Region を設定します。Region をAmazon Athena データがホストされているリージョンに設定します。S3StagingDirectory をクエリの結果を格納したいS3内のフォルダに設定します。
接続にDatabase が設定されていない場合は、CData 製品はAmazon Athena に設定されているデフォルトデータベースに接続します。
JDBC URL の構成については、Amazon Athena JDBC Driver に組み込まれている接続文字列デザイナーを使用してください。JAR ファイルのダブルクリック、またはコマンドラインからJAR ファイルを実行します。
java -jar cdata.jdbc.amazonathena.jar
接続プロパティを入力し、接続文字列をクリップボードにコピーします。
JDBC URL を構成する際、Max Rows 接続プロパティを設定することもできます。これによって戻される行数を制限するため、可視化・レポートのデザイン設計時のパフォーマンスを向上させるのに役立ちます。
以下は一般的なJDBC URLです。
jdbc:amazonathena:AccessKey='a123';SecretKey='s123';Region='IRELAND';Database='sampledb';S3StagingDirectory='s3://bucket/staging/';
[Add Table]ダイアログで、レポート(またはこのデータソースを使用する予定のレポート)に含めるテーブルを選択し、[Add]をクリックします。
ダイアログがテーブルのロードを完了したら、[Done]をクリックします。
SELECT Name, TotalDue FROM Customers
クエリが作成されたら、[OK]をクリックして[Query Editor]ダイアログを閉じます。この時点で、Amazon Athena を新規または既存のレポートに追加する準備が整いました。
NOTE: クエリが作成されると、クエリに基づいて[Business View]を作成できます。[Business View]を使用すると、クエリに基づいてWeb レポートまたはライブラリコンポーネントを作成できます。これについてのより詳しい情報は、JReport のチュートリアルを参照してください。
Amazon Athena を使用してレポートを作成することができるようになりました。
