ノーコードでクラウド上のデータとの連携を実現。
詳細はこちら →
CData

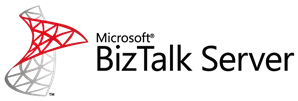
こんにちは!ウェブ担当の加藤です。マーケ関連のデータ分析や整備もやっています。
ここでは、CData BizTalk Adapter for AzureTables を使用し、静的な要請応答送信ポートを作成、構成、テストする手順を説明します。静的な要請応答送信ポートを使用してコマンドを実行し、BizTalk の結果にアクセスすることができます。送信ポートを使用することで、アップデートグラムコマンド、SQL コマンド、ストアドプロシージャ操作を実行できます。
静的な要請応答送信ポートを作成し、アダプタをトランスポートタイプとして使用するように構成します。
[Transport Properties]ダイアログで、アダプタが実行するコマンドを定義します。
[Connection String Options]ダイアログで、Azure Table への接続に必要な資格情報とその他のプロパティを設定します。
AccessKey=myAccessKey;Account=myAccountName;
Account プロパティをストレージアカウント名に設定し、ストレージアカウントのAccessKey を設定して接続します。これらの値を取得する方法は次のとおりです。
