ノーコードでクラウド上のデータとの連携を実現。
詳細はこちら →Azure Data Lake Storage Driver の30日間無償トライアルをダウンロード
30日間の無償トライアルへ製品の詳細
Azure Data Lake Storage データに連携するJava アプリケーションを素早く、簡単に開発できる便利なドライバー。

CData

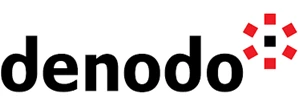
こんにちは!テクニカルディレクターの桑島です。
Denodo Platform は、エンタープライズデータベースのデータを一元管理するデータ仮想化製品です。CData JDBC Driver for ADLS と組み合わせると、Denodo ユーザーはリアルタイムAzure Data Lake Storage データと他のエンタープライズデータソースを連携できるようになります。この記事では、Denodo Virtual DataPort Administrator でAzure Data Lake Storage の仮想データソースを作成する手順を紹介します。
最適化されたデータ処理が組み込まれたCData JDBC Driver は、リアルタイムAzure Data Lake Storage データを扱う上で比類のないパフォーマンスを提供します。Azure Data Lake Storage にSQL クエリを発行すると、ドライバーはフィルタや集計などのサポートされているSQL 操作をAzure Data Lake Storage に直接渡し、サポートされていない操作(主にSQL 関数とJOIN 操作)は組み込みSQL エンジンを利用してクライアント側で処理します。組み込みの動的メタデータクエリを使用すると、ネイティブデータ型を使ってAzure Data Lake Storage データを操作および分析できます。
Denodo からリアルタイムAzure Data Lake Storage データに接続するには、JDBC Driver のJAR ファイルをDenodo の外部ライブラリディレクトリにコピーし、Virtual DataPort Administration Tool から新しいJDBC データソースを作成する必要があります。
Database URI:必要な接続プロパティを使用してJDBC のURL に設定。例えば次のようになります。
jdbc:adls:Schema=ADLSGen2;Account=myAccount;FileSystem=myFileSystem;AccessKey=myAccessKey;InitiateOAuth=GETANDREFRESH
Database URI の作成については以下を参照してください。
JDBC URL の作成の補助として、Azure Data Lake Storage JDBC Driver に組み込まれている接続文字列デザイナーが使用できます。JAR ファイルをダブルクリックするか、コマンドラインからjar ファイルを実行します。
java -jar cdata.jdbc.adls.jar
接続プロパティを入力し、接続文字列をクリップボードにコピーします。
Gen 1 DataLakeStorage アカウントに接続するには、はじめに以下のプロパティを設定します。
Gen 1 は、認証方法としてAzure Active Directory OAuth(AzureAD)およびマネージドサービスID(AzureMSI)をサポートしています。認証方法は、ヘルプドキュメントの「Azure DataLakeStorage Gen 1 への認証」セクションを参照してください。
Gen 2 DataLakeStorage アカウントに接続するには、はじめに以下のプロパティを設定します。
Gen 2は、認証方法としてアクセスキー、共有アクセス署名(SAS)、Azure Active Directory OAuth(AzureAD)、マネージドサービスID(AzureMSI)など多様な方法をサポートしています。AzureAD、AzureMSI での認証方法は、ヘルプドキュメントの「Azure DataLakeStorage Gen 2 への認証」セクションを参照してください。
アクセスキーを使用して接続するには、AccessKey プロパティを取得したアクセスキーの値に、AuthScheme を「AccessKey」に設定します。
Azure ポータルからADLS Gen2 ストレージアカウントのアクセスキーを取得できます。
共有アクセス署名を使用して接続するには、SharedAccessSignature プロパティを接続先リソースの有効な署名に設定して、AuthScheme を「SAS」に設定します。 共有アクセス署名は、Azure Storage Explorer などのツールで生成できます。
データソースを作成したら、Denodo Platform で使用するAzure Data Lake Storage データの基本ビューを作成できます。
SELECT * FROM cdata_adls_resources CONTEXT ('i18n'='us_est', 'cache_wait_for_load'='true')
基本ビューを作成すると、Denodo Platform の他のデータソースと同様にリアルタイムAzure Data Lake Storage データを操作できるようになります。例えば、Denodo Data Catalog でAzure Data Lake Storage にクエリを実行できます。
CData JDBC Driver for ADLS の30日の無償評価版をダウンロードして、Denodo Platform でリアルタイムAzure Data Lake Storage データの操作をはじめましょう!ご不明な点があれば、サポートチームにお問い合わせください。
