ノーコードでクラウド上のデータとの連携を実現。
詳細はこちら →Azure DevOps ODBC Driver の30日間無償トライアルをダウンロード
30日間の無償トライアルへ製品の詳細
Azure DevOps ODBC Driver を使って、ODBC 接続をサポートするあらゆるアプリケーション・ツールからAzure DevOps にデータ連携。
Azure DevOps データにデータベースと同感覚でアクセスして、Azure DevOps のAccounts、Approvals、Builds、Tests など多様なデータに使い慣れたODBC インターフェースで連携。

CData

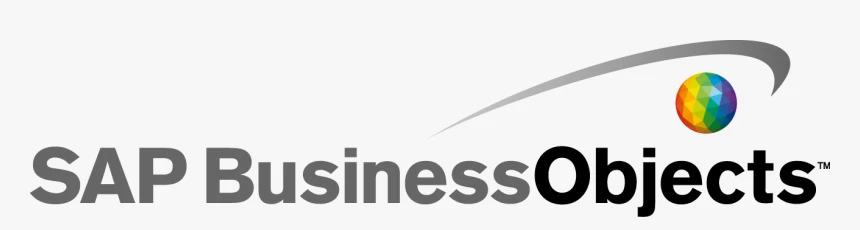
こんにちは!ドライバー周りのヘルプドキュメントを担当している古川です。
この記事では、CData ODBC Driver for AzureDevOps を使ったSAP BusinessObject Universe を作成する方法を説明します。 Information Design Tool および Web Intelligence tool の双方から service に接続します。
CData ODBC ドライバは、以下のような特徴を持ったリアルタイムデータ連携ソリューションです。
CData ODBC ドライバでは、1.データソースとしてAzure DevOps の接続を設定、2.SAP BusinessObject Universe 側でODBC Driver との接続を設定、という2つのステップだけでデータソースに接続できます。以下に具体的な設定手順を説明します。
このセクションでは、Information Design Tool からAzure DevOps ODBC データソースへの連携方法を説明します。接続の確立後、データの分析やBusinessObject Universe の作成が可能となります。
まずは、本記事右側のサイドバーからAzureDevOps ODBC Driver の無償トライアルをダウンロード・インストールしてください。30日間無償で、製品版の全機能が使用できます。
未指定の場合は、初めにODBC DSN (data source name) で接続プロパティを指定します。ドライバーのインストールの最後にアドミニストレーターが開きます。Microsoft ODBC Data Source Administrator を使用して、ODBC DSN を作成および構成できます。
Azure DevOps アカウントに接続するには、Profile -> Organizations に移動して、アカウント内の組織名であるOrganization を指定します。
例: Organization=MyAzureDevOpsOrganization
NOTE :Analytics スキーマに接続する場合は、Organization と一緒にProjectId を指定する必要があります。
Microsoft ODBC データソースアドミニストレーターでの必須プロパティについては、ヘルプドキュメントの[はじめに]の章を参照してください。
プロジェクトを右クリックして、[New]→[New Relational Connection]をクリックします。
[Generic]→[Generic ODBC datasource]→[ODBC Drivers]とクリックして、DSN を選択します。Select Generic -> Generic ODBC datasource -> ODBC Drivers and select the DSN.
コネクションプーリングとカスタムパラメータはデフォルト値のままで、完了してウィザードを閉じます。
Information Design Tool では、公開されたODBC 接続とローカルのODBC 接続の双方を利用して、データのブランジングとクエリができます。
Local Projects ビューで、接続(.cnx ファイル)をダブルクリックして、Azure DevOps データソースを開きます。
Show Values タブにおいて、テーブルデータのロードとSQL クエリの入力ができます。テーブルデータを見るには、テーブルのノードを拡張して、テーブルを右クリックして、[Show Values]をクリックします。値は[Raw Data]タブに表示されます。 O
[Analysis] タブで、チャートの軸にカラムをドラグ&ドロップできます。
CMS にUniverse を公開するには、追加で接続を公開する必要があります。
[Local Projects]ビューで、接続を右クリックして、[Publish Connection to Repository]をクリックします。
レポジトリのホストおよびポート、接続クレデンシャルを入力します。
接続を公開するフォルダを選択します。
次に表示されるダイアログにて、[Yes]をクリックしてショートカットを作成します。
次の手順で、ODBC Driver for AzureDevOps のUniverse を作成できます。例ではUniverse はレポジトリに公開されるので、前のステップで作成された公開接続を使います。
Information Design Tool で、[File]→[New Universe]をクリックします。
使用するプロジェクトを選択します。
create the universe on a relational data source]のオプションを選択します。.
公開された接続のショートカットを選択します。
Data Foundation の名前を入力します。
オブジェクトとしてアクセスするテーブルおよびカラムをインポートします。
Business Layer の名前を入力します。
Universe をCMS に公開する手順は次のとおりです。
[Local Projects]ビューで、ビジネスレイヤーを右クリックして、[Publish]→[To a Repository]をクリックします。
[Publish Universe]ダイアログで、インポート前に整合性のチェックをします。
Universe が公開されるレポジトリのフォルダを作成もしくは作成します。
Web Intelligence で、公開されたUniverse を使ってAzure DevOps に連携することができます。
BusinessObject launchpad からWeb Intelligence を開き、新しいドキュメントを作成します。
データソースのUniverse を選択します。
Azure DevOps universe を選択します。Query Panel が開くので、Result Objects ペインにオブジェクトをドラグし、クエリで利用します。
このようにCData ODBC ドライバと併用することで、270を超えるSaaS、NoSQL データをコーディングなしで扱うことができます。30日の無償評価版が利用できますので、ぜひ自社で使っているクラウドサービスやNoSQL と合わせて活用してみてください。
CData ODBC ドライバは日本のユーザー向けに、UI の日本語化、ドキュメントの日本語化、日本語でのテクニカルサポートを提供しています。
