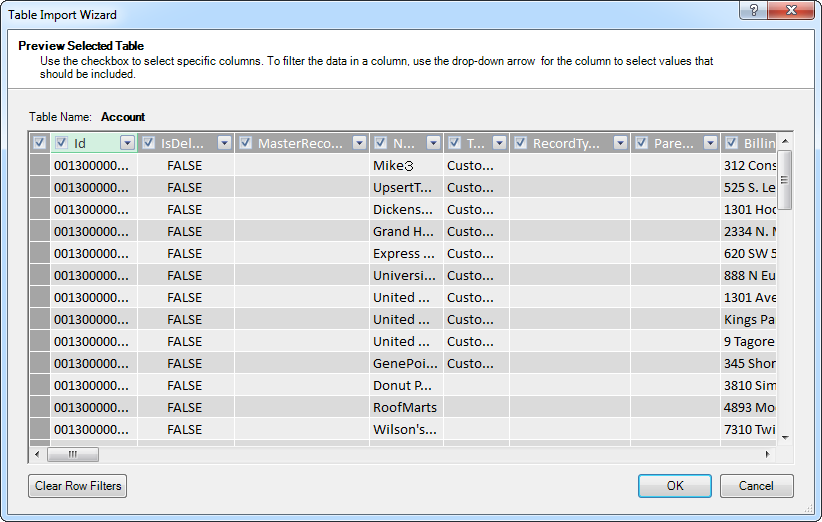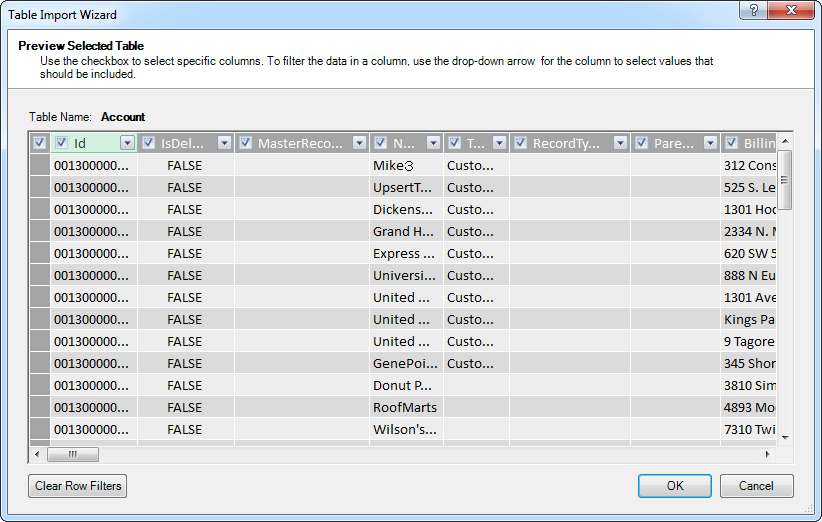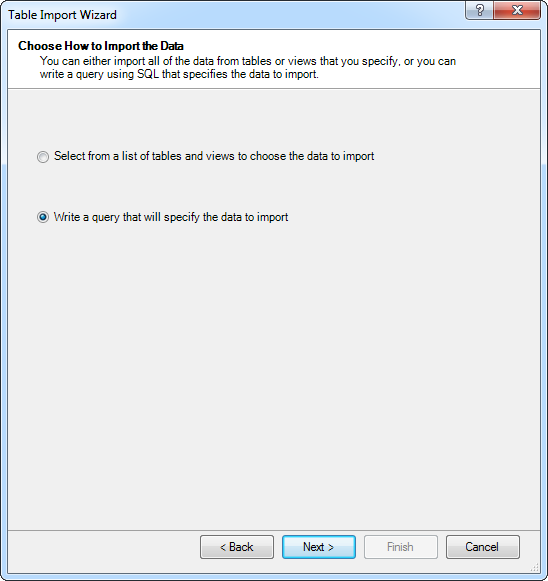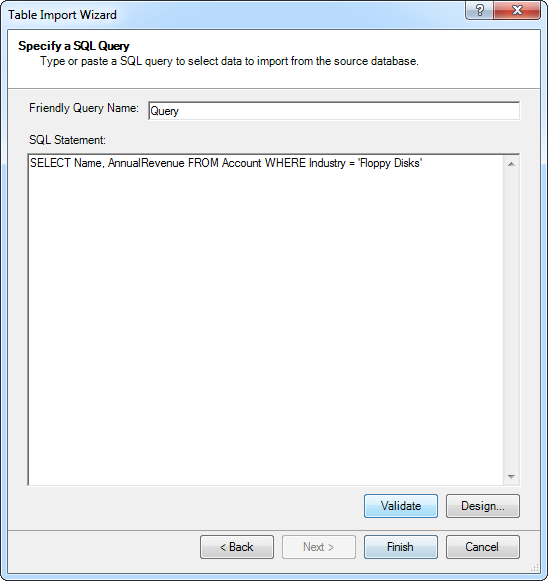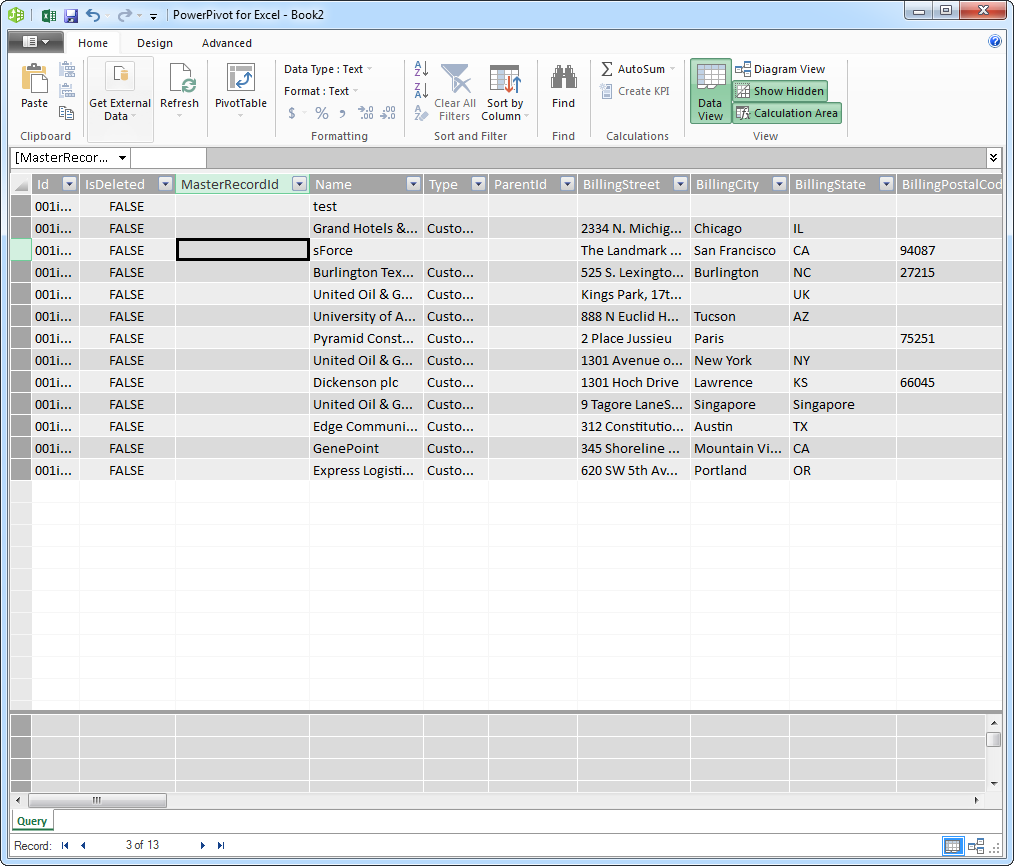ノーコードでクラウド上のデータとの連携を実現。
詳細はこちら →こんにちは!ドライバー周りのヘルプドキュメントを担当している古川です。
ODBC プロトコルは多くのBI および帳票ツールで多様なデータベースのデータにアクセスするために使われています。CData ODBC Drive を使って、簡単にCosmos DB をデータ連携できます。この記事では、CData Driver for CosmosDB を使ってPowerPivot にデータをインポートします。
CData ODBC ドライバは、以下のような特徴を持ったリアルタイムデータ連携ソリューションです。
CData ODBC ドライバでは、1.データソースとしてCosmos DB の接続を設定、2.PowerPivot 側でODBC Driver との接続を設定、という2つのステップだけでデータソースに接続できます。以下に具体的な設定手順を説明します。
まずは、本記事右側のサイドバーからCosmosDB ODBC Driver の無償トライアルをダウンロード・インストールしてください。30日間無償で、製品版の全機能が使用できます。
接続プロパティが未設定の場合には、DSN(データソース名)の設定を行います。Microsoft ODBC データソースアドミニストレーターを使ってODBC DSN を作成および設定できます。
未指定の場合は、初めにODBC DSN (data source name) で接続プロパティを指定します。ドライバーのインストールの最後にアドミニストレーターが開きます。Microsoft ODBC Data Source Administrator を使用して、ODBC DSN を作成および構成できます。
SQL API を使ってCosmos DB アカウントに接続するために必要な接続文字列を取得するには、Azure Portal にログインして「Azure Cosmos DB」を選択し、自分のアカウントを選択します。「Settings」セクションで、「Connection String」をクリックして次の値を設定します。
Microsoft ODBC データソースアドミニストレーターで必要なプロパティを設定する方法は、ヘルプドキュメントの「はじめに」を参照してください。
[外部データソースの取り込み]から[その他のソース]ボタンをクリックします。
下記の手順に従って、ウィザードを使ってCosmos DB のテーブルからデータをロードします。Cosmos DB のカラムをウィザードを使って選択、フィルタ、およびソートすると、PowerPivot は実行されるクエリを生成します。
インポートするテーブルを選ぶ以外に、特定のカラムをインポートするクエリの指定やフィルタの定義もできます。ドライバーは元になるCosmos DB API に相当する、シンプルで直観的なSQL ダイアレクトをサポートします。
[SQL ステートメント]ボックスにクエリを入れます。[検証]をクリックしてクエリステートメントが有効かどうかを確認します。[デザイン]をクリックして結果をプレビューし、インポートする前にクエリを直します。
WHERE 句を使ってフィルタライテリアクを指定できます。利用可能なSQL 機能の例については、ヘルプドキュメントの「サポートされるSQL」を参照してください。
このようにCData ODBC ドライバと併用することで、270を超えるSaaS、NoSQL データをコーディングなしで扱うことができます。30日の無償評価版が利用できますので、ぜひ自社で使っているクラウドサービスやNoSQL と合わせて活用してみてください。
CData ODBC ドライバは日本のユーザー向けに、UI の日本語化、ドキュメントの日本語化、日本語でのテクニカルサポートを提供しています。