ノーコードでクラウド上のデータとの連携を実現。
詳細はこちら →Dynamics 365 Business Central Driver の30日間無償トライアルをダウンロード
30日間の無償トライアルへ製品の詳細
Items、Sales Orders、Purchase Orders などのDynamics 365 Business Central アカウントデータを組み込んだパワフルなJava アプリケーションを短時間・低コストで作成して配布できます。

CData

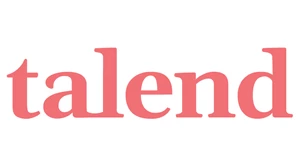
こんにちは!ドライバー周りのヘルプドキュメントを担当している古川です。
この記事では、Talend で簡単にCData JDBC Driver for D365BusinessCentral をワークフローに統合してDynamics 365 Business Central データ連携する方法を説明します。ここではCData JDBC Driver for D365BusinessCentral を使ってTalend でDynamics 365 Business Central をジョブフローに転送します。
下記の手順に従って、Dynamics 365 Business Central にJDBC 接続を確立します:
次のページで、[DB Type]メニューから[Generic JDBC]を選択してJDBC URL を入力します。
Dynamics 365 Business Central への認証には、User およびAccessKey プロパティが必要です。
データに接続するには、OrganizationUrl を指定します。OrganizationUrl は、 http://businesscentral.dynamics.com/abc123/ などのBusiness Central アカウントへのエンドポインであるか、Web サービスのルートを参照する必要があります。OrganizationUrl を指定する方法 および利用可能なエンドポイントについての詳細は、Business Central エンドポイント を参照してください。組織内に複数の会社がある場合は、どの会社に接続するかを特定するためにCompany を指定する必要があります。 会社が1つだけの場合は、Company を指定する必要はありません。
Dynamics 365 Business Central に認証するには、User およびAccessKey 接続プロパティを指定します。Microsoft では、これらをテストおよび開発目的で推奨します。ただし、運用環境での使用は推奨していません。User およびAccessKey の値を取得するには、Dynamics 365 Business Central の「ユーザー」ページに移動して「編集」をクリックします。User Name および Web Service Access Key の値は、User およびPassword 接続文字列プロパティとして入力する値です。User Name はE メールアドレス ではありません。短縮されたユーザー名です。
Microsoft では、OAuth 認証を使用する本番ユースケースを推奨します。詳細については、ヘルプドキュメントの「OAuth 認証の使用」を参照してください。
以下は一般的なJDBC URL です:
jdbc:d365businesscentral:OrganizationUrl=https://myaccount.financials.dynamics.com/;
下記の手順に従って、Accounts テーブルをフラットファイル出力コンポーネントに転送します:
プロジェクトを実行してデータを転送します。
