ノーコードでクラウド上のデータとの連携を実現。
詳細はこちら →Databricks Driver の30日間無償トライアルをダウンロード
30日間の無償トライアルへ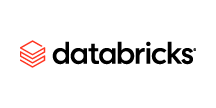
CData


こんにちは!ウェブ担当の加藤です。マーケ関連のデータ分析や整備もやっています。
Informatica Cloud を使うと、抽出、変換、読み込み(ETL)のタスクをクラウド上で実行できます。Cloud Secure Agent およびCData JDBC Driver for Databricks を組み合わせると、Informatica Cloud で直接Databricks データにリアルタイムでアクセスできます。この記事では、Cloud Secure Agent のダウンロードと登録、JDBC ドライバーを経由したDatabricks への接続、そしてInformatica Cloud の処理で使用可能なマッピングの生成について紹介します。
JDBC ドライバー経由でDatabricks データを操作するには、Cloud Secure Agent をインストールします。
NOTE:Cloud Secure Agent の全サービスが立ち上がるまで、時間がかかる場合があります。
Cloud Secure Agent をインストールして実行したら、JDBC ドライバーを使ってDatabricks に接続できるようになります。はじめに「接続」タブをクリックし、続けて「新しい接続」をクリックします。接続するには次のプロパティを入力します。
jdbc:databricks:Server=127.0.0.1;Port=443;TransportMode=HTTP;HTTPPath=MyHTTPPath;UseSSL=True;User=MyUser;Password=MyPassword;
Databricks クラスターに接続するには、以下の説明に従ってプロパティを設定します。
Note:Databricks インスタンスで必要な値は、クラスターに移動して目的のクラスターを選択し、Advanced Options の下にあるJDBC/ODBC タブを選択することで見つけることができます。
JDBC URL の作成の補助として、Databricks JDBC Driver に組み込まれている接続文字列デザイナーが使用できます。.jar ファイルをダブルクリックするか、コマンドラインから.jar ファイルを実行します。
java -jar cdata.jdbc.databricks.jar
接続プロパティを入力し、接続文字列をクリップボードにコピーします。
Databricks への接続設定が完了し、Informatica のどのプロセスでもDatabricks データにアクセスできるようになりました。以下の手順で、Databricks から別のデータターゲットへのマッピングを作成します。
マッピングの設定が完了し、Informatica Cloud でサポートされている接続とリアルタイムDatabricks データの統合を開始する準備ができました。CData JDBC Driver for Databricks の30日の無償評価版をダウンロードして、今日からInformatica Cloud でリアルタイムDatabricks データの操作をはじめましょう!
