ノーコードでクラウド上のデータとの連携を実現。
詳細はこちら →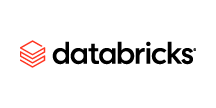
CData


こんにちは!ウェブ担当の加藤です。マーケ関連のデータ分析や整備もやっています。
本記事では、KNIME からDatabricks データにアクセスし、レポートデザイナを使用してDatabricks からチャートを作成する方法を解説します。
CData ODBC ドライバは、以下の特徴を持つリアルタイムデータ接続ソリューションです。
CData JDBC ドライバでは、1.データソースとしてDatabricks の接続を設定、2.KNIME 側でJDBC Driver との接続を設定、という2つのステップだけでデータソースに接続できます。以下に具体的な設定手順を説明します。
まずは、本記事右側のサイドバーからDatabricks JDBC Driver の無償トライアルをダウンロード・インストールしてください。30日間無償で、製品版の全機能が使用できます。
jdbc:databricks:Server=127.0.0.1;Port=443;TransportMode=HTTP;HTTPPath=MyHTTPPath;UseSSL=True;User=MyUser;Password=MyPassword;
JDBC URL の構成については、Databricks JDBC Driver に組み込まれている接続文字列デザイナを使用してください。JAR ファイルをダブルクリックするか、またはコマンドラインからjar ファイルを実行します。
java -jar cdata.jdbc.databricks.jar
接続プロパティについて、詳しくはドキュメントを参照してください。
これで、Node Repository のRead/Write セクションからDB Query Reader を取得し、クエリを実行できるようになります。

DB Query Reader をダブルクリックし、更新ボタンをクリックしてメタデータを読み込みます。SQL を記述して、Evaluate をクリックします。Evaluate をクリックすると、リクエストされたレコードが表示されます。ドライバーに記載されているテーブル / ビューの詳細については、データモデルを参照してください。

本記事で紹介したようにCData JDBC ドライバと併用することで、270を超えるSaaS、NoSQL、DB のデータをコーディングなしで扱うことができます。30日の無償評価版が利用できますので、ぜひ自社で使っているクラウドサービスやNoSQL と合わせて活用してみてください。
CData JDBC ドライバは日本のユーザー向けに、UI の日本語化、ドキュメントの日本語化、日本語でのテクニカルサポートを提供しています。製品の使用方法、購入方法などについてご質問がありました、お気軽にお問い合わせください。





