ノーコードでクラウド上のデータとの連携を実現。
詳細はこちら →CData Connect Cloud の詳細はこちら。
30日間無償トライアルへ
CData

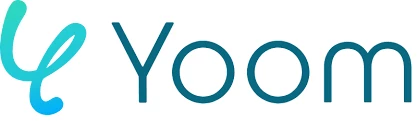
こんにちは!リードエンジニアの杉本です。
Yoom は さまざまなSaaS とノーコードで連携し、業務を自動化するSaaS 連携データベースです。この記事では、CData Connect Cloud を経由して Yoom からHCL Domino に接続し、HCL Domino データを利用したフローボットを作成する方法を紹介します。
CData Connect Cloud は、HCL Domino データのクラウド to クラウドの仮想OData インターフェースを提供し、Yoom からリアルタイムにHCL Domino データへ接続することができます。
以下のステップを実行するには、CData Connect Cloud のアカウントが必要になります。こちらから製品の詳しい情報とアカウント作成、30日間無償トライアルのご利用を開始できますので、ぜひご利用ください。
Yoom でHCL Domino HCL Domino データをリアルタイムで操作するには、Connect Cloud からHCL Domino に接続し、コネクションにユーザーアクセスを提供してHCL Domino データのOData エンドポイントを作成する必要があります。
CData Connect Cloud では、簡単なクリック操作ベースのインターフェースでデータソースに接続できます。
CData 製品を経由してDomino に接続するには、「Proton コンポーネント」のインストールが必要です。通常、 Proton はAppDev パックの一部として配布されています。Proton またはAppDev パックの入手およびインストール方法については、HCL のドキュメントを参照してください。
CData 製品は匿名アクセス、またはクライアント証明書の提供によりProton を認証できます。 これらのオプションは両方ともDomino で特定の設定が必要です。
次の2セクションでは、接続に必要な事前設定について説明します。使用したい認証方法に対応するセクションを参照してください。
クライアント証明書による認証では、CData 製品は専用のユーザーアカウントとして接続します。このユーザーには、接続するすべてのデータベースに対するdesigner またはそれ以上のアクセス権が付与する必要があります。
また、CData 製品を使用するためにはユーザーがインターネット証明書を取得する必要があります。サーバーコンソールで以下のコマンドを実行することで、Proton にこの証明書を作成させることができます。 APPUSER はCData 製品でアクセス設定するユーザーアカウント名、ADMINISTRATOR は証明書を受け取るユーザー名です。
load proton --setupclient "APPUSER" --sendto "ADMINISTRATOR"新しい証明書は、Notes のADMINISTRATOR メールボックスから利用できます。証明書は、クライアント証明書(clientcert)およびキー(clientkey)の2ファイルに分けて送信される場合があります。 キーファイルのテキストを証明書ファイルの末尾にコピーアンドペーストして、2つのファイルを結合する必要があります。
匿名アクセスでは、CData 製品はAnonymous という一般的なユーザーアカウントで接続します。 接続するすべてのデータベースには、次の2つの権限が設定される必要があります。
接続するには以下を設定します。
CData 製品は、クライアント証明書を使用してProton に認証することも、匿名アクセスで認証することも可能です。
クライアント証明書で認証するには以下を設定します。
匿名認証を使用するには、AuthScheme をAnonymous に設定します。
HCL Domino に接続したら、目的のテーブルのOData エンドポイントを作成します。
OAuth 認証をサポートしていないサービス、アプリケーション、プラットフォーム、またはフレームワークから接続する場合は、認証に使用するパーソナルアクセストークン(PAT)を作成できます。きめ細かなアクセス管理を行うために、サービスごとに個別のPAT を作成するのがベストプラクティスです。
コネクションとOData エンドポイントが構成されたら、Yoom からHCL Domino に接続できるようになります。
Web API の準備が整ったので、Yoom にてフローボットの作成を進めていきます。
フローボットのトリガー設定後、プロセスを作成します。まずはデータを複数行データベースに追加するため、ループ処理を設定します。ループを件数分実行するための一意のデータをHCL Domino から取得します。
ループで利用した一意のデータをキーにして、HCL Domino の他カラムのデータを取得します。
Yoom データベースに取得したデータを追加する処理を作成します。
HCL Domino データをYoom データベースに追加するフローボットが完成しました。
このように、CData Connect Cloud を経由することで、API 側の複雑な仕様を意識せずにSaaS と連携したフローボットをYoom で作成できます。。他にも多くのデータソースに対応するCData Connect Cloud の詳細をこちらからご覧ください。
