ノーコードでクラウド上のデータとの連携を実現。
詳細はこちら →Dropbox Power BI Connector の30日間無償トライアルをダウンロード
30日間の無償トライアルへ製品の詳細
Power BI からDropbox データにリアルタイムアクセスする認定コネクタ。 ハイパフォーマンス、リアルタイム連携、高度なスキーマ自動検出、SQL -92 をサポート。
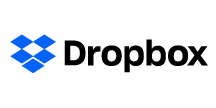
CData


こんにちは!ウェブ担当の加藤です。マーケ関連のデータ分析や整備もやっています。
CData Power BI Connectors は、セルフサービスBI であるMicrosoft Power BI のデータソースをDropbox を含む270種類以上のSaaS / DB に拡充、分析や可視化を実現します。もちろん、ダッシュボードでDropbox のデータをモニタリングしたり、定期更新やリアルタイムでのデータ更新も自在に可能。この記事では、Power BI Connector を使用してPower BI Desktop からDropbox の可視化を作成する方法について詳しく説明します。
クラウド提供のPowerBI.com へのDropbox レポートの発行(パブリッシュ)方法については、こちらの記事をご参照ください。
CData Power BI Connectors は、以下の特徴を持つPower BI とのリアルタイムデータ連携ソリューションです。
CData Power BI Connectors では、1.データソースとしてDropbox の接続を設定、2.Power BI 側でコネクタとの接続を設定、という2ステップだけでデータソースに接続できます。以下に具体的な設定手順を説明します。
まずは、本記事右側のサイドバーからDropbox Power BI Connector の無償トライアルをダウンロード・インストールしてください。30日間無料で製品版の全機能が使用できます。
CData Power BI Connector をインストールすると完了後にDSN 設定画面が開きます。ここでDropbox への接続を設定します。もしDSN 設定画面が開かない場合は、手動で「ODBC データソース アドミニストレータ(DSN)」プログラムを開いてください。
DSN 内の「CData PBI Dropbox」を選択します。DSN 設定画面で必要な資格情報を入力してDropbox データに接続します。入力後に接続のテストを行い、OK をクリックすれば接続は完了です。埋め込みOAuth に対応したデータソースであれば、「接続テスト」をクリックするとログイン画面が立ち上がり、ログインを完了するだけで接続設定が完了します。簡単ですね!
OAuth では認証するユーザーにブラウザでDropbox との通信を要求します。CData 製品は、以下のようにさまざまな方法でこれを容易にします。 ユーザー資格情報の接続プロパティを設定せずに接続できます。 接続すると、CData 製品はデフォルトブラウザでOAuth エンドポイントを開きます。ログインして、CData 製品にアクセス許可を与えます。CData 製品がOAuth プロセスを完了します。
他のOAuth 認証フローについては、ヘルプドキュメントの「OAuth 認証の使用」を参照してください。
なお、Dropbox Driver はDropbox のファイルの一覧表示やユーザー管理情報の取得用です。Dropbox に保管されているExcel、CSV、JSON などのファイル内のデータを読み込みたい場合には、Excel Driver、CSV Driver、JSON Driver をご利用ください。
これで、Dropbox データをPower BI に連携するための準備は完了です!いよいよPower BI からDropbox データを取得していきます。
それでは、実際にPower BI からDropbox データを取得してみましょう。
Power BI は、コネクタが取得・検出したDropbox のカラム毎のデータ型をそのまま使えます。データ変換を取得して、指定した条件でクエリを発行し、Dropbox からデータを取得します。
データをPower BI で取得したら、いよいよ可視化に活用できます!レポートビューで取得したDropbox フィールドをドラッグ&ドロップして可視化を作成していきましょう。グラフの種類を可視化ペインから選択し、フィールドのカラムをドラッグして設定します。
「更新」をクリックすると、その時点でのリアルタイムデータをDropbox から取得してレポートに反映させることができます。
これで、Dropbox データのPower BI での可視化ができました!あとは可視化を追加したり、フィルタリングや集計、データ変換などPower BI のパワフルな機能を活用して分析、レポーティング、ダッシュボード構築などさまざまな用途で利用できます。
本記事で紹介したようにCData Power BI Connectors と併用することで、270を超えるSaaS、NoSQL、DB のデータをコーディングなしで扱うことができます。30日の無償評価版が利用できますので、ぜひ自社で使っているクラウドサービスやNoSQL と合わせて活用してみてください。
CData Power BI Connector は日本のユーザー向けに、UI の日本語化、ドキュメントの日本語化、日本語でのテクニカルサポートを提供しています。製品の使用方法、購入方法などについてご質問がありました、お気軽にお問い合わせください。
