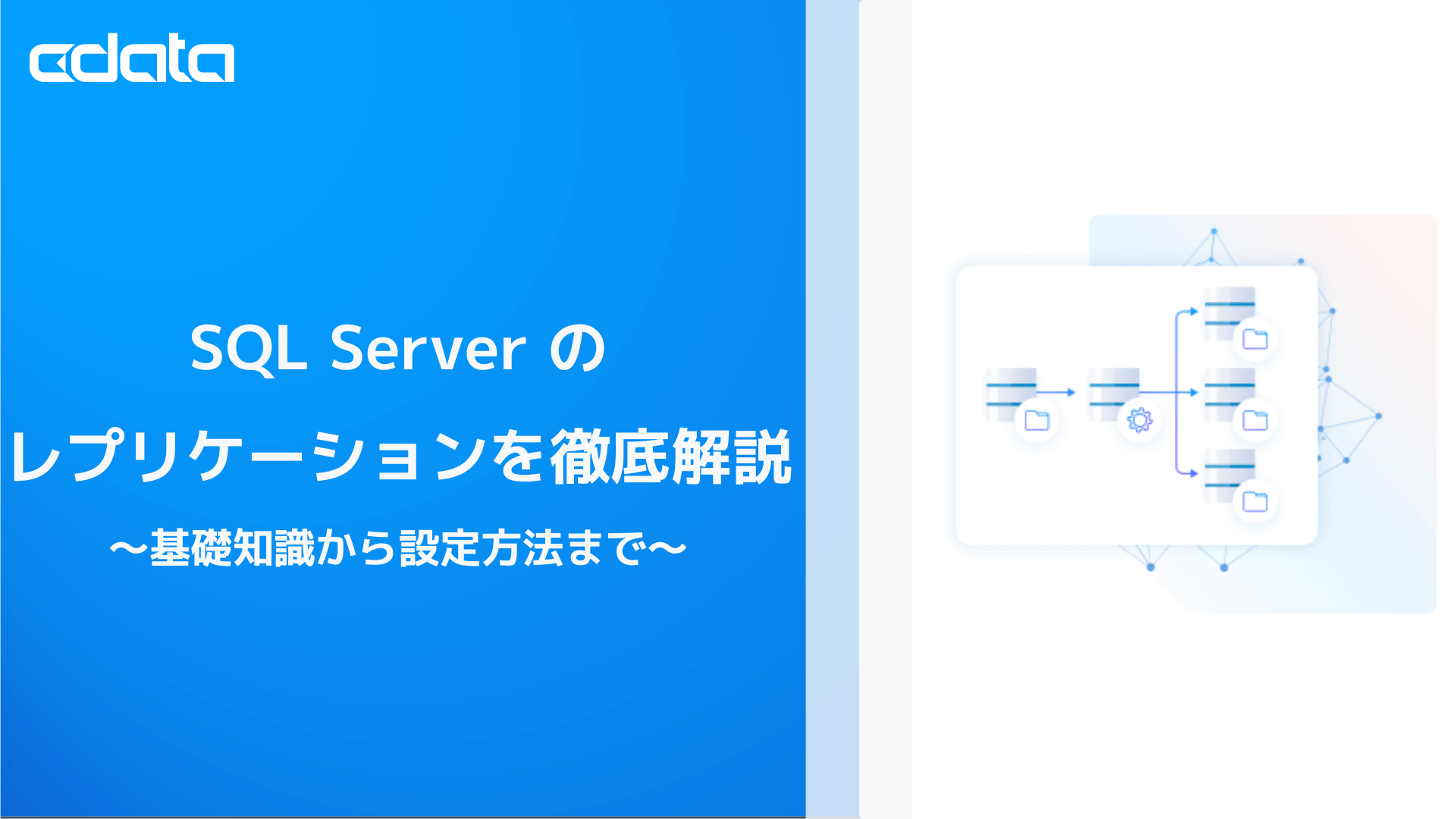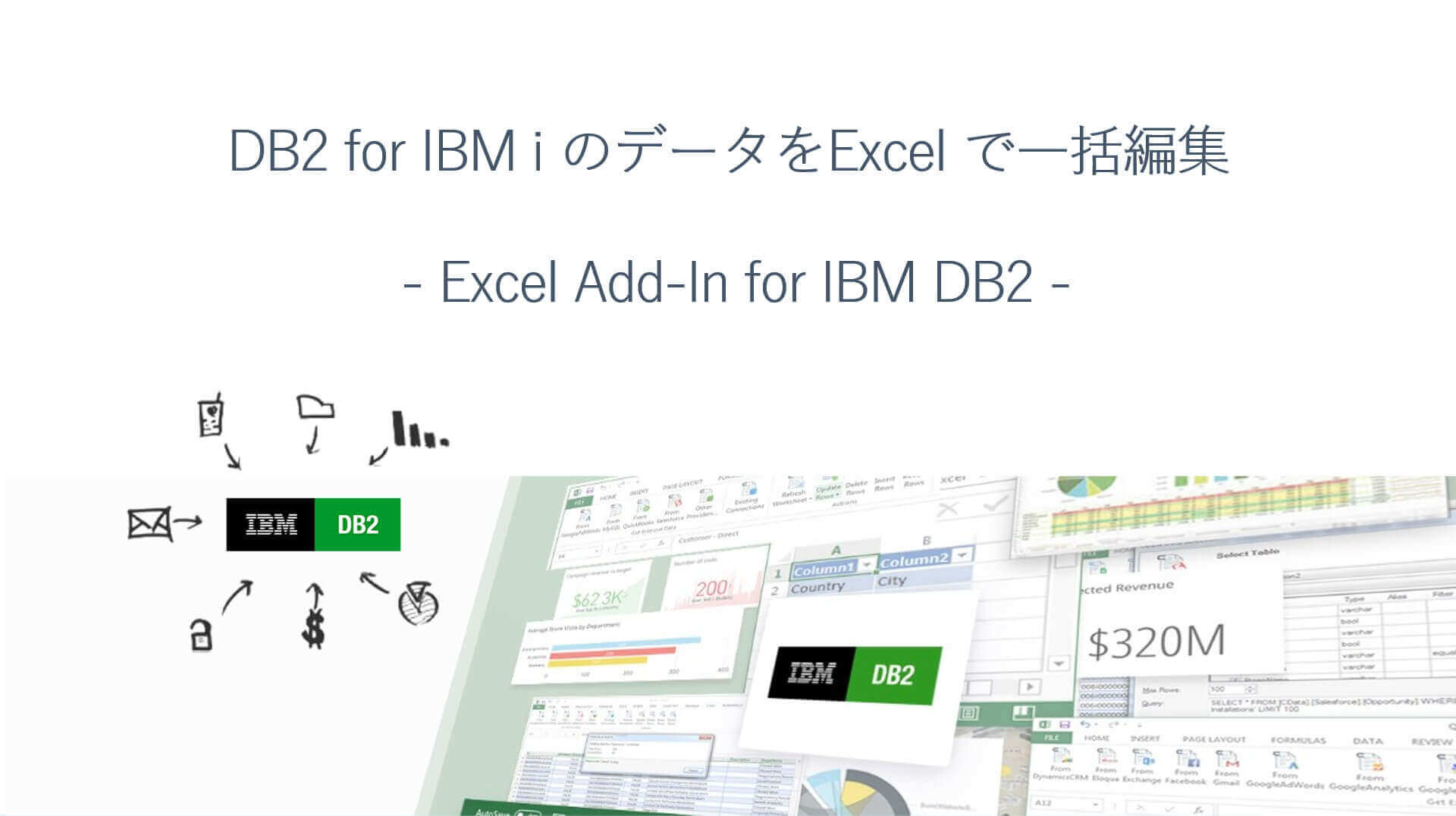ノーコードでクラウド上のデータとの連携を実現。
詳細はこちら →CData Software Japan - ナレッジベース
Latest Articles
- MySQL のデータをノーコードでREST API として公開する方法:CData API Server
- CData Sync AMI をAmazon Web Services(AWS)で起動
- Connect Cloud Guide: Derived Views, Saved Queries, and Custom Reports
- Connect Cloud Guide: SSO (Single Sign-On) and User-Defined Credentials
- Connect Cloud クイックスタート
- Shopify APIのバージョンアップに伴う弊社製品の対応について
Latest KB Entries
- DBAmp: Serial Number Expiration Date Shows 1999 or Expired
- CData Drivers のライセンスについて
- Spring4Shell に関する概要
- Update Required: HubSpot Connectivity
- CData Sync で差分更新を設定
- Apache Log4j2 Overview
ODBC Drivers
- [ article ] 国産セルフサービスBI ツールData Knowledge でBigQuery ...
- [ article ] Informatica PowerCenter でTeradata データを抽出、変換、ロードする
- [ article ] TIBCO Spotfire から、ODBC 経由でAsana データに連携してビジュアライズ
- [ article ] Microsoft OneDrive データをSQL Server ...
JDBC Drivers
- [ article ] ソフトウェア開発ツールMZ Platform でSage Intacct データと連携
- [ article ] ソフトウェア開発ツールMZ Platform でSalesforce データと連携
- [ article ] au PAY Market データを帳票ツールbiz-Stream で連携利用する方法
- [ article ] JasperReports Server で XML に連携する帳票を作成
SSIS Components
- [ article ] Ponparemall をSSIS 経由でSQL サーバーにバックアップする
- [ article ] SSIS を使ってMonday.com データをSQL Server にインポート
- [ article ] Bullhorn CRM データからSQL Server ...
- [ article ] SSIS を使ってSplunk データをSQL Server にインポート
ADO.NET Providers
- [ article ] Zoho Books データを使ったCrystal Reports を発行
- [ article ] LINQ to Slack データに連携してみた
- [ article ] WooCommerce をSSIS 経由でSQL サーバーにバックアップする
- [ article ] LINQ to Dynamics CRM データに連携してみた
Excel Add-Ins
- [ article ] Slingshot でExcel のデータ連携してダッシュボードを作成
- [ article ] Microsoft Power BI Designer でCData Software ODBC ...
- [ article ] Microsoft Power BI Designer でCData Software ODBC ...
- [ article ] SharePoint Excel Services からCData ODBC Driver for ...
API Server
- [ article ] Power View でのOData データのインポートとビジュアライズ
- [ article ] MongoDB へのOData データのETL/ELT パイプラインを作ってデータを統合する方法
- [ article ] 複数のOData アカウントのレプリケーション
- [ article ] LINQPad でOData データを操作する方法
Data Sync
- [ article ] Freshdesk データを複数のデータベースにレプリケーション。
- [ article ] SQLite へのSlack データのETL/ELT パイプラインを作ってデータを統合する方法
- [ article ] SQLite へのYahoo! Ads データのETL/ELT ...
- [ article ] Apache Cassandra へのAzure DevOps データのETL/ELT ...
Windows PowerShell
- [ article ] PowerShell からTaxJar データに接続してデータの更新・挿入・削除を実行する方法
- [ article ] Yahoo! JAPAN DATA SOLUTION データをPowerShell script ...
- [ article ] PowerShell からServiceNow ...
- [ article ] BigCommerce データをPowerShell でMySQL にレプリケーションする方法
FireDAC Components
- [ article ] Delphi のGmail データへのデータバインドコントロール
- [ article ] Delphi のPCA Accounting データへのデータバインドコントロール
- [ article ] Delphi のeBay データへのデータバインドコントロール
- [ article ] Delphi のBox データへのデータバインドコントロール