ノーコードでクラウド上のデータとの連携を実現。
詳細はこちら →Amazon DynamoDB Driver の30日間無償トライアルをダウンロード
30日間の無償トライアルへ製品の詳細
Java アプリケーションをDynamoDB のリアルタイムNoSQL クラウドデータベースサービスに接続できます。Java / J2EE アプリケーションの要となるビッグデータバックエンドとして、Amazon DynamoDB を使用できます。
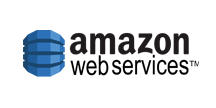
CData


こんにちは!テクニカルディレクターの桑島です。
Boomi AtomSphere https://boomi.com/は、Boomi 社が提供する、 シングルインスタンス、マルチテナントアーキテクチャを特徴としているデータ統合サービス(iPaaS)です。データ統合機能だけでなく、マスターデータのハブ機能、EDI、APIManagement、WorkFlow といったビジネスユースに必要なデータ連携のすべてを実現する機能をシングルプラットフォームで提供しています。
この記事では、Boomi AtomSphere のオンプレミスAtom deployment 機能を使って、CData JDBC ドライバ経由でAmazon DynamoDB データにアクセスする方法を紹介します。CData Drivers を使うことで、RDB のようにBoomi 内でAmazon DynamoDB データを扱うことができるようになります。
on-Premise Atom deployment (右上の青部分)を利用する構成としました。この機能を利用することでOn-Premise 側に配置したCData JDBC ドライバ経由でのSaaS 連携を実現します。
次に別途ダウンロード・インストールしたCData JDBC Driver for AmazonDynamoDB をBoomi on-premise Atom モジュールに配置していきます。
コピーしたらBoomi Atom をブラウザからリスタート(Restart Atom)してください。作成したon-Premise Atom deployment のInstalledLibraries にJDBCの.jar ファイルが表示されれば成功です。
Boomi Atom からAmazon DynamoDB データソースに接続するためのConnection を作成します。
Amazon DynamoDB への接続には、AccessKey、SecretKey、オプションでDomain とRegion を設定します。 AWS サービスアカウントのセキュリティクレデンシャルページでAccessKey とSecretKey を取得できます。 Region は、DynamoDB にログインしている時の左上に表示されています。
次にProfile を設定していきます。ProfileとはSQL(SELECT/INSERT/UPDATE/DELETE)実行時のフィールド定義です。
あとは、設定されたProfile はRDB と同じようにBoomi Atom 内で利用することができます。カラムにマッピングを行うこともできます。
このようにCData JDBC ドライバをアップロードすることで、簡単にBoomi AtomSphere でAmazon DynamoDB データ データをノーコードで連携し、使うことが可能です。
是非、CData JDBC Driver for AmazonDynamoDB 30日の無償評価版 をダウンロードして、お試しください。
