ノーコードでクラウド上のデータとの連携を実現。
詳細はこちら →Excel Add-In for Eloqua の30日間無償トライアルをダウンロード
30日間の無償トライアルへ製品の詳細
Eloqua Excel アドインは、Microsoft Excel からリアルタイムなEloqua データに直接接続できるパワフルなツールです。Excel を使用して、連絡先、キャンペーン、電子メール、アクティビティなどの読み、書き、更新を実行できます。一括インポート / エクスポート / 更新、データクレンジング、重複データの除外、Excel ベースのデータ分析などに最適です。
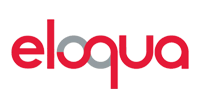
CData


こんにちは!ウェブ担当の加藤です。マーケ関連のデータ分析や整備もやっています。
CData Excel Add-In for OracleEloqua を使えば、Excel から直接Oracle Eloqua のデータ取得、追加、編集が可能になります。Oracle Eloqua のデータを一度Excel にエクスポートして編集・データソースの一括更新を行えるだけではなく、Excel スプレッドシートに保存されているデータを一括でOracle Eloqua にインポートすることも可能です。
この記事ではExcel Add-In の使い方を説明し、実際にOracle Eloqua データを取得、追加、編集していきます。記事の例ではCampaign テーブルを使いますが、同じことがCData Excel Add-In で取得できるすべてのOracle Eloqua データのテーブルに対して実行可能です。
まずは、本記事右側のサイドバーからOracleEloqua Excel Add-In の無償トライアルをダウンロード・インストールしてください。30日間無償で、製品版の全機能が使用できます。
Oracle Eloqua への接続には、Excel Add-in をインストールした後にExcel を起動して、「CData」タブ ->「データの取得」->「取得元:Oracle Eloqua」とクリックしていきます。
接続エディタが表示されるので、接続プロパティを入力して「接続テスト」をクリックしてください。プロパティの取得方法について説明します。
Oracle Eloqua への標準的な認証方法は、ログインメソッドによるものです。ログインメソッドでは、Company を設定し、User およびPassword をログインに使用するクレデンシャルに設定する必要があります。このメソッドは、SSL でHTTP Basic 認証を使用します。
あるいは、Oracle Eloqua OAuth 認証を使用して接続することもできます。これは、ユーザー名やパスワードへのアクセスを保有していない場合や、それらを使いたくない場合に使用できます。OAuth は、他のユーザーが彼らのデータにアクセスできるようにするのに適しています。ログインクレデンシャルを使う方法は、自分のデータへのアクセスに適しています。
接続設定が完了したら、いよいよOracle Eloqua のデータを取得してみましょう。
これで、データの取得は完了です。ここからはデータ追加をやっていきましょう。今回は、CampaignSample という別シートにあるデータをOracle Eloqua に追加していく、というシナリオで進めていきます。
各行の追加が完了すると、追加した値の文字が赤から黒に変わります。もしエラーなく処理が完了しても文字の色が変わらなければ、「ワークアウトのリフレッシュ」を試してみてください。
追加と類似の方法でデータを更新できます。シートに取得したデータを編集すると赤文字になるので、あとは行の更新を実行するだけです。
このようにCData Excel Add-In と併用することで、270を超えるSaaS、NoSQL データをExcel からコーディングなしで扱うことができます。30日の無償評価版が利用できますので、ぜひ自社で使っているクラウドサービスやNoSQL と合わせて活用してみてください。
CData Excel Add-In は、日本のユーザー向けにUI の日本語化、ドキュメントの日本語化、日本語でのテクニカルサポートを提供しています。
