ノーコードでクラウド上のデータとの連携を実現。
詳細はこちら →SharePoint Excel Services Data Provider の30日間無償トライアルをダウンロード
30日間の無償トライアルへ製品の詳細
SharePoint サーバーでホストされているリアルタイムなExcel スプレッドシートコンテンツを組み込んだパワフルな.NET アプリケーションを短時間・低コストで作成して配布できます。

CData

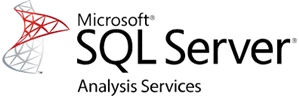
こんにちは!ウェブ担当の加藤です。マーケ関連のデータ分析や整備もやっています。
SQL Server Analysis Services (SSAS) は、意思決定支援やビジネスアナリティックスで使われる解析エンジンです。ビジネスレポートおよび、Power BI やExcel、 Reporting Services レポート、その他のデータ可視化ツールのようなクライアントアプリケーションに、エンタープライズレベルのセマンティックデータを提供します。SharePoint Excel Services 用のCData ADO.NET プロバイダーと合わせれば、SharePoint Excel Services を使って、より深く速いデータ分析のためのキューブを作成できます。
この記事では、Analysis Services プロジェクトをVisual Studio で作成し、SharePoint Excel Services の多次元モデルを構築および配置する方法を説明します。これには、アクセス可能なSSAS インスタンスと、ADO.NET プロバイダーのインストールが必要です。
まず、Visual Studio で新しい多元的なAnalysis Service とデータマイニングプロジェクトを作成します。次に、プロジェクト内でSharePoint Excel Services 用のデータソースを作成します。
Authentication セクションのURL、User、およびPassword プロパティを、SharePoint Online、SharePoint 2010、SharePoint 2013 の有効なクレデンシャルに設定します。さらに、Library プロパティを有効なSharePoint Document ライブラリに設定し、File プロパティを指示されたライブラリの有効な.xlsx ファイルに設定する必要があります。
接続を構成する際に、Max Rows プロパティを定めることも可能です。これによって戻される行数を制限するため、可視化・レポートのデザイン設計時のパフォーマンスを向上させるのに役立ちます。
データソースの次に、データソースビューを作成します。
スキームに一致する外部キーに基づいて、基礎的なデータとのリレーションが検出されます。[Data Source View] をダブルクリックすることで、これらのリレーションを確認・編集することができます。
[Data Source View] へのセカンダリデータソースの追加はサポートされないことに注意してください。複数のデータソースを利用する場合、SSAS は、すべてのソースがADO.NET プロバイダーでは使用できないOpenRowset 経由のリモートクエリをサポートすることを必要とします。
プロジェクトを処理してSharePoint Excel Services をSSAS に展開するための最後のステップはキューブの作成です。
データソースと、データソースビュー、キューブを作成すると、SSASにキューブを展開する準備が完了します。ターゲットサーバーとデータベースを構成するために、プロジェクトを右クリックしプロパティを選択します。デプロイメントに移動し、ターゲットセクションでサーバーとデータベースのプロパティを設定します。
ターゲットサーバーとデータベースを構成した後、プロジェクトを右クリックして[Process] を選択します。このステップの一部として、プロジェクトの構成・デプロイが必要となる場合があります。プロジェクトを構成・デプロイし、[Process Database]ウィザードにある[Run] をクリックします。
SSAS インスタンスにSharePoint Excel Services 用のOLAP キューブが作成され、分析、レポート、表示の準備が完了します。SharePoint Excel Services 用のCData ADO.NET プロバイダーの30日の無償評価版をダウンロードして、SSAS データをご利用ください。
