ノーコードでクラウド上のデータとの連携を実現。
詳細はこちら →CData Connect Cloud の詳細はコチラ。
30日間無償トライアルへ
CData

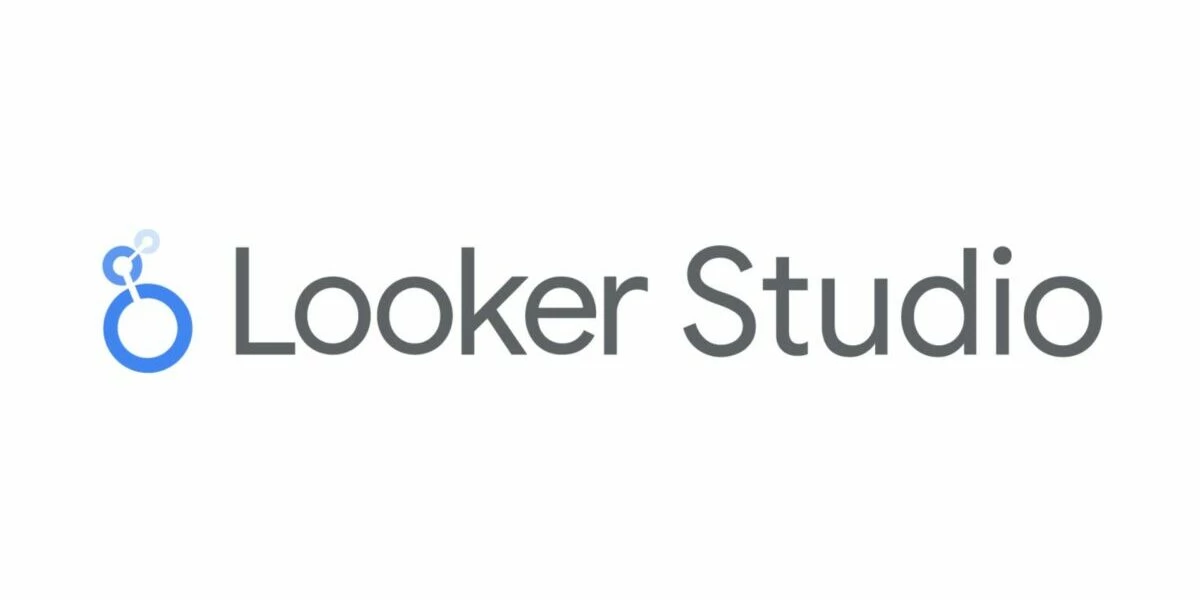
こんにちは!プロダクトスペシャリストの宮本です。
Looker Studio(旧Google データポータル)を使えば、リッチな可視化を追加したダッシュボードやレポートを簡単に作成できます。CData Connect Cloud と組み合わせることで、Google Analytics データに簡単に接続してLooker Studio からデータを連携利用できます。この記事では、Looker Studio からCData Connect Cloud を通してGoogle Analytics に連携し、Google Analytics データを使用した可視化を作成する方法を説明します。
CData Connect Cloud は、以下のような特徴を持ったクラウド型のリアルタイムデータ連携製品です。
詳しくは、こちらの製品資料をご確認ください。
以下のステップを実行するには、CData Connect Cloud のアカウントが必要になります。こちらから製品の詳しい情報とアカウント作成、30日間無償トライアルのご利用を開始できますので、ぜひご利用ください。
CData Connect Cloud では、直感的なクリック操作ベースのインターフェースを使ってデータソースに接続できます。
OAuth 認証標準を使用してGoogle Analytics に接続します。ユーザーアカウントまたはサービスアカウントで認証できます。組織全体のアクセススコープをCData 製品に許可するには、サービスアカウントが必要です。下記で説明するとおり、CData 製品はこれらの認証フローをサポートします。
ユーザー資格情報の接続プロパティを設定せずに接続できます。次を設定して、接続してください。 Profile:接続するGoogle アナリティクスのプロファイル、またはビューに設定。この値はProfiles テーブルから取得できます。指定しない場合は、初めに返されたプロファイルが使われます。接続すると、CData 製品はデフォルトブラウザでOAuth エンドポイントを開きます。ログインして、アプリケーションにアクセス許可を与えます。CData 製品がOAuth プロセスを完了します。他のOAuth 認証フローについては、ヘルプドキュメントの「OAuth 認証の使用」を参照してください。
コネクションの設定が完了したら、Looker Studio からGoogle Analytics データへの接続準備ができました。
それでは、Looker Studio からCData Connect Cloud に接続して新しいGoogle Analytics データソースを作成し、データを使った可視化を作成していきましょう。
これで、可視化の作成は完了です。あとは、Google Analytics から自在にデータを取得して、ダッシュボード構築やレポーティングに活用できます。
クラウドアプリケーションから150を超えるSaaS、ビッグデータ、NoSQL データソースへのリアルタイムデータ連携の実現には、CData Connect Cloud の30日間無償トライアルをぜひお試しください。
