ノーコードでクラウド上のデータとの連携を実現。
詳細はこちら →こんにちは!リードエンジニアの杉本です。
bubble はプログラミングを行わずにWebアプリケーションを開発できるクラウドサービスです。この記事では、CData Connect Server を経由して bubble からGitHub に連携する方法を説明します。
CData Connect Server は、GitHub データのクラウド to クラウドの仮想OData インターフェースを提供し、bubble からリアルタイムにGitHub データへ連携することができます。
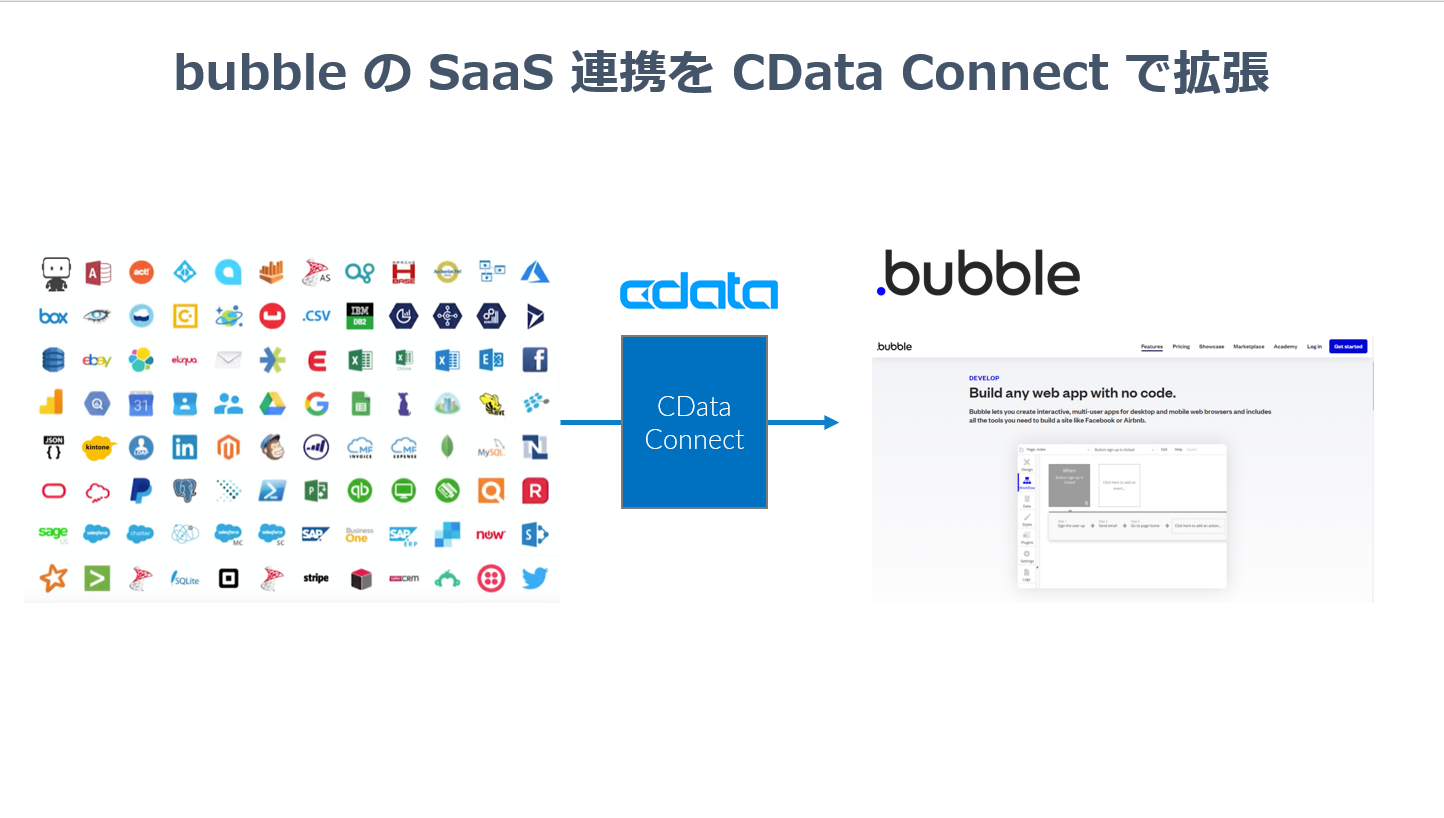
まずCData Connect Server でデータソースへの接続およびOData API エンドポイント作成を行います。
GitHub への接続には、OAuth 2 認証標準を使います。OAuth で認証するには、アプリを作成してOAuthClientId、OAuthClientSecret、およびCallbackURL 接続プロパティを取得する必要があります。詳細はヘルプドキュメントの「はじめに」を参照してください。

それでは bubble側でCData Connect Server に連携するための API Connector を構成します。
それではbubble でGitHub のデータを呼び出してみましょう。今回はExcel Likeなテーブルを表示できるUIコンポーネントでデータを呼び出してみます。
このように、CData Connect Serverを経由することで、API 側の複雑な仕様を意識せずにAPI 連携をしたウェブアプリをbubble で開発できます。他にも多くのデータソースに対応するCData Connect Server の詳細をこちらからご覧ください。










