ノーコードでクラウド上のデータとの連携を実現。
詳細はこちら →GitHub Driver の30日間無償トライアルをダウンロード
30日間の無償トライアルへ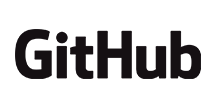
CData


こんにちは!ウェブ担当の加藤です。マーケ関連のデータ分析や整備もやっています。
Informatica は、データを転送・変換するための強力で立派な手段を提供します。CData JDBC Driver for GitHub を利用することで、Informatica の強力なデータ転送および操作機能とシームレスに統合される、業界で実証済みの標準に基づくドライバーにアクセスできます。このチュートリアルでは、Informatica PowerCenter でGitHub を転送および参照する方法を示します。

ドライバーをInformatica PowerCenter サーバーに展開するために、インストールディレクトリのlib サブフォルダにあるCData JAR および.lic ファイルを次のフォルダにコピーします。Informatica-installation-directory\services\shared\jars\thirdparty.
Developer ツールでGitHub を使用するには、インストールディレクトリのlib サブフォルダにあるCData JAR および.lic ファイルを次のフォルダにコピーする必要があります。
以下のステップに従って、Informatica Developer に接続します。
cdata.jdbc.github.GitHubDriver
GitHub への接続には、OAuth 2 認証標準を使います。OAuth で認証するには、アプリを作成してOAuthClientId、OAuthClientSecret、およびCallbackURL 接続プロパティを取得する必要があります。詳細はヘルプドキュメントの「はじめに」を参照してください。
JDBC URL の構成については、GitHub JDBC Driver に組み込まれている接続文字列デザイナを使用してください。JAR ファイルのダブルクリック、またはコマンドラインからJAR ファイルを実行します。
java -jar cdata.jdbc.github.jar
接続プロパティを入力し、接続文字列をクリップボードにコピーします。
以下は一般的な接続文字列です。
jdbc:github:OAuthClientId=MyOAuthClientId;OAuthClientSecret=MyOAuthClientSecret;CallbackURL=http://localhost:portNumber;InitiateOAuth=GETANDREFRESH
ドライバーJAR をクラスパスに追加してJDBC 接続を作成すると、Informatica のGitHub エンティティにアクセスできるようになります。以下のステップに従ってGitHub に接続し、GitHub テーブルを参照します。
以下より、[Data Viewer]でGitHub テーブルを参照できるようになります。テーブルの[node]を右クリックし、[Open]をクリックします。[Data Viewer]で[Run]をクリックします。
以下のステップに従って、プロジェクトにGitHub テーブルを追加します。
以下のステップに従って、マッピングにGitHub ソースを追加します。
以下のステップに従って、GitHub カラムをフラットファイルにマッピングします。
GitHub を転送するために、ワークスペースで右クリックし、[Run Mapping]をクリックします。
