ノーコードでクラウド上のデータとの連携を実現。
詳細はこちら →Gmail Driver の30日間無償トライアルをダウンロード
30日間の無償トライアルへ製品の詳細
パワフルなGmail 送受信機能を統合した優れたJava アプリケーションを短時間・低コストで作成して配布できます。E メールの送受信、Gmail フォルダ / メッセージの管理などを行うことができます。
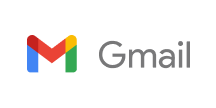
CData


こんにちは!ウェブ担当の加藤です。マーケ関連のデータ分析や整備もやっています。
CData JDBC Driver for Gmail は企業全体のGmail へのデータ連携を可能にします。この記事では、JasperReports server にドライバーを配布してレポーティングドメイン、ビルディングブロックを作成し、ad hoc 帳票を作成する方法を説明します。
下記の手順に従って、ドライバーのJAR をJasperReports server に配置します。標準的なプロセスに従って、JNDI データソースをTomcat またはJBoss に配布できます。以下の説明にはGmail およびJasperReports Server にバンドルされたTomcat server の詳細が含まれます。
Gmail に接続する方法は2つあります。ログインクレデンシャルかOAuth のいずれかを選択する前に、まずGmail のアカウント設定でIMAP アクセスを有効にしてください。詳しくは、ヘルプドキュメントの「はじめに」-「Gmail への接続」を参照してください。
Authentication セクションのUser とPassword プロパティに、有効なGmail ユーザー資格情報を設定します。
あるいは、Password を指定する代わりに、OAuth 認証標準を使います。 個々のユーザーに代わってGoogle API にアクセスするには、埋め込みクレデンシャルを使用するか、独自のOAuth アプリを登録することができます。
また、OAuth を利用することで、Google Apps ドメイン内のユーザーに代わってサービスアカウントを使用して接続することができます。サービスアカウントで認証するには、アプリケーションを登録してOAuth JWT 値を取得する必要があります。
OAuth 値に加え、User を指定する必要があります。詳しくは、ヘルプドキュメントの「はじめに」を参照してください。
<Resource name="jdbc/gmail" auth="Container" type="javax.sql.DataSource" driverClassName="cdata.jdbc.gmail.GmailDriver" url="jdbc:gmail:User=username;Password=password;" maxActive="20" maxIdle="10" maxWait="-1" factory="com.jaspersoft.jasperserver.tomcat.jndi.JSBasicDataSourceFactory"/>
Gmail データ JSP
jdbc/gmail
javax.sql.DataSource
Container
ドライバーを配布したら、JNDI 接続を作成してバンドルされたあらゆるドライバーと同じように接続できます。
データのドメインはJaspersoft のメタデータレイヤです。アドホックな分析および帳票で使うことができます。
ドメインを使ってGmail のビジネスビューを作成したら、データに関連あるサブセットを表示するビューを作成します。下記の手順に従って、[Ad Hoc Editor]の[Ad Hoc view]にビューを作成します。
これでドメインから帳票を作成できます:
