ノーコードでクラウド上のデータとの連携を実現。
詳細はこちら →GMO MakeShop Driver の30日間無償トライアルをダウンロード
30日間の無償トライアルへ製品の詳細
在庫、商品、受注などのGMO MakeShop アカウントデータを組み込んだ強力なJava アプリケーションを迅速に作成して配布できます。

CData

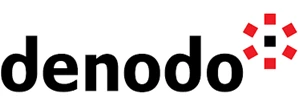
こんにちは!テクニカルディレクターの桑島です。
Denodo Platform は、エンタープライズデータベースのデータを一元管理するデータ仮想化製品です。CData JDBC Driver for GMOMakeShop と組み合わせると、Denodo ユーザーはリアルタイムGMO MakeShop データと他のエンタープライズデータソースを連携できるようになります。この記事では、Denodo Virtual DataPort Administrator でGMO MakeShop の仮想データソースを作成する手順を紹介します。
最適化されたデータ処理が組み込まれたCData JDBC Driver は、リアルタイムGMO MakeShop データを扱う上で比類のないパフォーマンスを提供します。GMO MakeShop にSQL クエリを発行すると、ドライバーはフィルタや集計などのサポートされているSQL 操作をGMO MakeShop に直接渡し、サポートされていない操作(主にSQL 関数とJOIN 操作)は組み込みSQL エンジンを利用してクライアント側で処理します。組み込みの動的メタデータクエリを使用すると、ネイティブデータ型を使ってGMO MakeShop データを操作および分析できます。
Denodo からリアルタイムGMO MakeShop データに接続するには、JDBC Driver のJAR ファイルをDenodo の外部ライブラリディレクトリにコピーし、Virtual DataPort Administration Tool から新しいJDBC データソースを作成する必要があります。
Database URI:必要な接続プロパティを使用してJDBC のURL に設定。例えば次のようになります。
jdbc:gmomakeshop:ShopId=MyShopId;ProductsAccessCode=MyProductsAccessCode;MembersAccessCode=MyMembersAccessCode;OrdersAccessCode=MyOrdersAccessCode;
Database URI の作成については以下を参照してください。
JDBC URL の作成の補助として、GMO MakeShop JDBC Driver に組み込まれている接続文字列デザイナーが使用できます。JAR ファイルをダブルクリックするか、コマンドラインからjar ファイルを実行します。
java -jar cdata.jdbc.gmomakeshop.jar
接続プロパティを入力し、接続文字列をクリップボードにコピーします。
GMO MakeShop に接続するには、MembersAccessCode、OrdersAccessCode、ProductsAccessCode、およびShopId が必要です。
MembersAccessCode、OrdersAccessCode、ProductsAccessCode、およびShopId を取得するには、以下の手順に従ってください。
次の接続プロパティを設定して接続します。
データソースを作成したら、Denodo Platform で使用するGMO MakeShop データの基本ビューを作成できます。
SELECT * FROM cdata_gmomakeshop_products CONTEXT ('i18n'='us_est', 'cache_wait_for_load'='true')
基本ビューを作成すると、Denodo Platform の他のデータソースと同様にリアルタイムGMO MakeShop データを操作できるようになります。例えば、Denodo Data Catalog でGMO MakeShop にクエリを実行できます。
CData JDBC Driver for GMOMakeShop の30日の無償評価版をダウンロードして、Denodo Platform でリアルタイムGMO MakeShop データの操作をはじめましょう!ご不明な点があれば、サポートチームにお問い合わせください。
