ノーコードでクラウド上のデータとの連携を実現。
詳細はこちら →GMO MakeShop Driver の30日間無償トライアルをダウンロード
30日間の無償トライアルへ製品の詳細
在庫、商品、受注などのGMO MakeShop アカウントデータを組み込んだ強力なJava アプリケーションを迅速に作成して配布できます。

CData

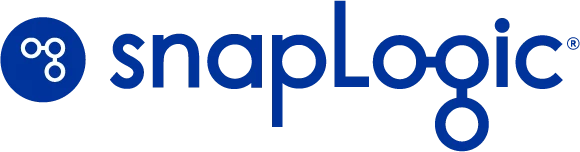
こんにちは!ドライバー周りのヘルプドキュメントを担当している古川です。
SnapLogic はintegration Platform-as-a-Service(iPaaS)であり、ユーザーはノーコードでデータ連携フローを作成できます。CData JDBC ドライバと組み合わせることで、ユーザーはSnapLogic ワークフローからGMO MakeShop を含む250を超えるSaaS、ビッグデータ、NoSQL データソースのリアルタイムデータに接続できます。
組み込みの最適化されたデータ処理によって、CData JDBC Driver はリアルタイムGMO MakeShop データを高速に扱えます。プラットフォームがGMO MakeShop に複雑なSQL クエリを発行すると、ドライバーはフィルタや集計などのサポートされているSQL 操作をGMO MakeShop に直接プッシュし、サポートされていない操作(主にSQL 関数とJOIN 操作)は組み込みSQL エンジンを利用してクライアント側で処理します。組み込みの動的メタデータクエリを使用すると、ネイティブデータソース型を使用してGMO MakeShop データを操作することができます。
SnapLogic からGMO MakeShop データに接続するには、CData GMO MakeShop JDBC Driver をダウンロードしてインストールします。インストール画面に従ってください。インストールが完了すると、インストール先のディレクトリ(デフォルトでは、C:/Program Files/CData/CData JDBC Driver for GMOMakeShop/lib)にJAR ファイルが作成されます。
インストール後、JDBC JAR ファイルをSnapLogic 内のディレクトリ(例えば、projects/Jerod Johnson)にManager タブからアップロードします。
JDBC Driver がアップロードされると、GMO MakeShop への接続を作成できます。
JDBC URL をGMO MakeShop JDBC Driver 用のJDBC 接続文字列に設定します。例えば、
jdbc:gmomakeshop:ShopId=MyShopId;ProductsAccessCode=MyProductsAccessCode;MembersAccessCode=MyMembersAccessCode;OrdersAccessCode=MyOrdersAccessCode;RTK=XXXXXX;です。
NOTE: RTK は評価版もしくは製品版のキーです。詳しくは、CData のサポートチームにご連絡ください。

JDBC URL の作成の補助として、GMO MakeShop JDBC Driver に組み込まれている接続文字列デザイナーが使用できます。JAR ファイルをダブルクリックするか、コマンドラインからjar ファイルを実行します。
java -jar cdata.jdbc.gmomakeshop.jar
接続プロパティを入力し、接続文字列をクリップボードにコピーします。
GMO MakeShop に接続するには、MembersAccessCode、OrdersAccessCode、ProductsAccessCode、およびShopId が必要です。
MembersAccessCode、OrdersAccessCode、ProductsAccessCode、およびShopId を取得するには、以下の手順に従ってください。
次の接続プロパティを設定して接続します。
接続を検証、適用後に開くフォームで、クエリを設定します。
Generic JDBC - Select snap を保存します。
接続とクエリを設定したら、snap の終端部分(以下のハイライト部分)をクリックしてデータをプレビューします。
結果が期待どおりのものであることを確認したら、他のsnap を追加してGMO MakeShop データを別のエンドポイントに渡すこともできます。
本記事では、データをGoogle Spreadsheet にロードします。他のあらゆるサポートされているsnap が使用でき、Generic JDBC snap を他のCData JDBC ドライバと利用してデータを外部サービスに移すこともできます。
これで、接続済みのパイプラインを実行してGMO MakeShop からデータを抽出し、Google Spreadsheet にプッシュできます。
上述のように、JDBC Driver for GMOMakeShop をSnapLogic から使用してデータをGMO MakeShop に書き込むことができます。まずは、Generic JDBC - Insert またはGeneric JDBC - Update snap をダッシュボードに追加します。
これで、GMO MakeShop にデータを書き込んだり、新しいレコードを挿入したり、既存のレコードを更新するsnap が設定できました。
CData JDBC Driver for GMOMakeShop を使えば、GMO MakeShop データを外部サービスに連携するためのパイプラインをSnapLogic で作成できます。GMO MakeShop への接続に関する詳細については、CData のGMO MakeShop 連携ページを参照してください。30日の無償評価版をダウンロードして今すぐ使い始めましょう。
