ノーコードでクラウド上のデータとの連携を実現。
詳細はこちら →Google Cloud Storage ODBC Driver の30日間無償トライアルをダウンロード
30日間の無償トライアルへ製品の詳細
Google Cloud Storage ODBC Driver を使って、ODBC 接続をサポートするあらゆるアプリケーション・ツールからGoogle Cloud Storage にデータ連携。
Google Cloud Storage データにデータベースと同感覚でアクセス。

CData

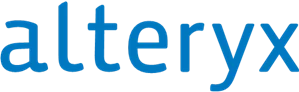
こんにちは!ドライバー周りのヘルプドキュメントを担当している古川です。
CData ODBC Driver for GoogleCloudStorage はODBC 標準のGoogle Cloud Storage からのリアルタイムデータへのアクセスを可能にし、使い慣れたSQL クエリを用いて、さまざまなBI、レポート、ETL ツールでGoogle Cloud Storage データを直接扱うことができます。この記事では、Alteryx Designer でODBC 接続を使ってGoogle Cloud Storage データに接続し、セルフサービスBI、データプレパレーション、データブレンディングから高度な分析までを実行する方法を紹介します。
CData ODBC ドライバーには最適化されたデータ処理が組み込まれており、Alteryx Designer でリアルタイムGoogle Cloud Storage データを扱う上で高いパフォーマンスを提供します。Alteryx Designer からGoogle Cloud Storage にSQL クエリを発行すると、CData ドライバーはフィルタや集計などのGoogle Cloud Storage 側でサポートしているSQL 操作をGoogle Cloud Storage に直接渡し、サポートされていない操作(主にSQL 関数とJOIN 操作)は組み込みSQL エンジンを利用してクライアント側で処理します。組み込みの動的メタデータクエリを使用すると、ネイティブのAlteryx データフィールド型を使ってGoogle Cloud Storage データを可視化および分析できます。
CData ODBC ドライバは、以下のような特徴を持った製品です。
CData ODBC ドライバでは、1.データソースとしてGoogle Cloud Storage の接続を設定、2.Alteryx Designer 側でODBC Driver との接続を設定、という2つのステップだけでデータソースに接続できます。以下に具体的な設定手順を説明します。
まずは、本記事右側のサイドバーからGoogleCloudStorage ODBC Driver の無償トライアルをダウンロード・インストールしてください。30日間無償で、製品版の全機能が使用できます。
ユーザー資格情報の接続プロパティを設定することなく接続できます。InitiateOAuth をGETANDREFRESH に設定したら、接続の準備が完了です。
接続すると、Google Cloud Storage OAuth エンドポイントがデフォルトブラウザで開きます。ログインして権限を付与すると、OAuth プロセスが完了します。
サービスアカウントには、ブラウザでユーザー認証を行わないサイレント認証があります。サービスアカウントを使用して、企業全体のアクセススコープを委任することもできます。
このフローでは、OAuth アプリケーションを作成する必要があります。詳しくは、ヘルプドキュメントを参照してください。以下の接続プロパティを設定したら、接続の準備が完了です:
これで、サービスアカウントのOAuth フローが完了します。
DSN を構成する際、Max Rows 接続プロパティも設定することができます。これを設定すると返される行数が制限されるため、レポートやビジュアライゼーションを作成する際のパフォーマンスが向上します。
データセットをさらにカスタマイズする場合は、SQL エディタを開いてクエリを手動で変更し、句や集計などの操作を追加して、必要なGoogle Cloud Storage データを正確に取得できるようにします。
クエリを定義したら、Alteryx Designer でGoogle Cloud Storage データを操作できるようになります。
これで、Google Cloud Storage データを準備、ブレンディング、分析するためのワークフローを作成する準備ができました。CData ODBC ドライバは動的なメタデータ検出を実行し、Alteryx データフィールドタイプを使用してデータを表示し、Designer ツールを活用して必要に応じてデータを操作し、意味のあるデータセットを構築できるようにします。以下の例では、データをクレンジングして参照します。
高いパフォーマンスを発揮する組み込みのデータ処理により、Alteryx でGoogle Cloud Storage データを迅速にクレンジング、変換、分析することができます。
