ノーコードでクラウド上のデータとの連携を実現。
詳細はこちら →Google Directory ODBC Driver の30日間無償トライアルをダウンロード
30日間の無償トライアルへ製品の詳細
Google Directory ODBC Driver は、ODBC 接続をサポートするさまざまなアプリケーションからGoogle Directory のリアルタイムデータ連携を実現するパワフルなツールです。
データベースにアクセスするのと同感覚でGoogle Directory データにアクセスし、標準ODBC Driver インターフェースを通じてDomains、Groups、Users、Tokens、etc. にアクセス。
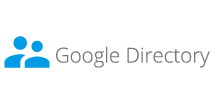
CData


こんにちは!ドライバー周りのヘルプドキュメントを担当している古川です。
CData ODBC Driver for GoogleDirectory を使ってVisio ダイアグラムへのデータ入力プロセスを自動化し、ダイアグラムを最新の状態に保つことができます。ドライバーはGoogle Directory データをODBC データソースとして出力し、Microsoft Office のようなODBC サポートを組み込んだアプリケーションからのアクセスを実現します。この記事では、Google Directory データをリンクしたVisio プロジェクトでブレーンストーミングを始めるためのシンプルなダイアグラムを作成する方法を紹介します。
CData ODBC ドライバは、以下のような特徴を持ったリアルタイムデータ連携ソリューションです。
CData ODBC ドライバでは、1.データソースとしてGoogle Directory の接続を設定、2.Visio 側でODBC Driver との接続を設定、という2つのステップだけでデータソースに接続できます。以下に具体的な設定手順を説明します。
まずは、本記事右側のサイドバーからGoogleDirectory ODBC Driver の無償トライアルをダウンロード・インストールしてください。30日間無償で、製品版の全機能が使用できます。
接続プロパティが未設定の場合は、はじめにODBC DSN(データソース名)に設定します。これはドライバーのインストールの最後の手順にあたります。Microsoft ODBC Data Source Administrator を使用して、ODBC DSN を作成および設定できます。
Google Directory はOAuth 認証標準を利用しています。各ユーザーやドメイン内のユーザーの代わりに、CData 製品がGoogle API にアクセスすることを許可できます。 接続すると、CData 製品はデフォルトブラウザでOAuth エンドポイントを開きます。ログインして、アプリケーションにアクセス許可を与えます。CData 製品がOAuth プロセスを完了します。
詳細はヘルプドキュメントを参照してください。
以下の手順に従い、データ選択ウィザードを使ってダイアグラムにデータをインポートします。
以下の手順で、Google Directory エンティティを図形にリンクする方法の1つである、データから図形を作成する方法を示す簡単なダイアグラムを作成します。
「データ」タブから、外部のGoogle Directory データと図形を同期してダイアグラムを更新することができます。
このようにCData ODBC ドライバと併用することで、270を超えるSaaS、NoSQL データをコーディングなしで扱うことができます。30日の無償評価版が利用できますので、ぜひ自社で使っているクラウドサービスやNoSQL と合わせて活用してみてください。
CData ODBC ドライバは日本のユーザー向けに、UI の日本語化、ドキュメントの日本語化、日本語でのテクニカルサポートを提供しています。
