ノーコードでクラウド上のデータとの連携を実現。
詳細はこちら →Google Drive ODBC Driver の30日間無償トライアルをダウンロード
30日間の無償トライアルへ製品の詳細
Google Drive ODBC Driver は、ODBC 接続をサポートするさまざまなアプリケーションからGoogle ドライブのリアルタイムデータ連携を実現するパワフルなツールです.
データベースにアクセスするときと同感覚でGoogle ドライブデータにアクセスし、標準ODBC Driver インターフェースを通じてFiles、Changes、Apps、etc. にアクセス。
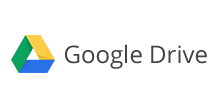
CData


こんにちは!ドライバー周りのヘルプドキュメントを担当している古川です。
AutoMate はHelpSystems 社が提供するRPA ツールです。700項目の自動化機能と15種類の自動実行トリガーが選択可能であるためあらゆるシーンを自動化することが可能です。
また、データベースにODBC経由で接続できるアクションが含まれており、CData ODBC Driverと組み合わせることでCData が対応しているさまざまなデータソースとノーコードで連携ができるようになります。
この記事では、AutoMate と CData ODBC ドライバを使って、Google Drive に連携するタスクを作成します。
CData ODBC ドライバは、以下のような特徴を持った製品です。
CData ODBC ドライバでは、1.データソースとしてGoogle Drive の接続を設定、2.Automate 側でODBC Driver との接続を設定、という2つのステップだけでデータソースに接続できます。以下に具体的な設定手順を説明します。
まずは、本記事右側のサイドバーからGoogleDrive ODBC Driver の無償トライアルをダウンロード・インストールしてください。30日間無償で、製品版の全機能が使用できます。
Google Drive はOAuth 認証標準を利用しています。各ユーザーやドメイン内のユーザーの代わりに、CData 製品がGoogle API にアクセスすることを許可できます。 接続すると、CData 製品はデフォルトブラウザでOAuth エンドポイントを開きます。ログインして、アプリケーションにアクセス許可を与えます。CData 製品がOAuth プロセスを完了します。
詳細はヘルプドキュメントを参照してください。
尚、CData 製品はGoogle Drive のファイルの一覧表示やユーザー管理情報の取得用です。Google Drive に保管されているExcel、CSV、JSON などのファイル内のデータを読み込みたい場合には、Excel Driver、CSV Driver、JSON Driver をご利用ください。
それでは AutoMate でタスクを作成していきましょう。
続いて AutoMate でODBC への接続構成を行います。
接続セッションの構成が完了したら、実際にデータを読み取るアクションを設定しましょう。
それでは作成したタスクを実際に動かしてみましょう。
