ノーコードでクラウド上のデータとの連携を実現。
詳細はこちら →Greenplum Driver の30日間無償トライアルをダウンロード
30日間の無償トライアルへ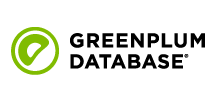
CData

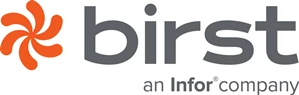
こんにちは!ウェブ担当の加藤です。マーケ関連のデータ分析や整備もやっています。
Birst は、組織が複雑なプロセスを迅速に理解し、最適化することを支援するクラウドビジネスインテリジェンス(BI)ツールおよび分析プラットフォームです。CData JDBC Driver for Greenplum と組み合わせると、Birst Cloud Agent を経由してリアルタイムGreenplum データ に接続し、ビジュアライズを構築できます。ここでは、Cloud Agent を使用してGreenplum に連携し、Birst で動的レポートを作成する方法を段階的に説明します。
強力なデータ処理機能により、CData JDBC Driver はBirst のGreenplum データ 操作に高いパフォーマンスを提供します。Birst からGreenplum への複雑なSQL クエリを発行すると、ドライバーはフィルタや集計などのサポートされているSQL 操作を直接Greenplum にプッシュし、組込みSQL エンジンを利用してクライアント側でサポートしない操作を処理します。組み込みの動的メタデータクエリにより、JDBC ドライバーはネイティブのBirst データ型を使用してGreenplum データ を視覚化および分析することを可能にします。
Birst プロジェクトを作成する前に、JDBC Driver を操作するためのBirst Cloud Agent をインストールする必要があります。また、JDBC ドライバーのJAR ファイル(および存在する場合はLIC ファイル)をCloud Agent のインストール場所の/drivers/ ディレクトリにコピーします。
ドライバーとCloud Agent のインストールが完了したら、開始できます。
Greenplum に接続するには、Server、Port (デフォルトポートは5432)、およびDatabase 接続プロパティを設定して、サーバーへの認証に使用するUser とPassword を設定します。Database プロパティが指定されていない場合、CData 製品はユーザーのデフォルトデータベース(ユーザーと同じ名前になります)に接続します。
JDBC URL の構成については、Greenplum JDBC Driver に組み込まれている接続文字列デザイナーを使用してください。JAR ファイルのダブルクリック、またはコマンドラインからJAR ファイルを実行します。
java -jar cdata.jdbc.greenplum.jar
接続プロパティを入力し、接続文字列をクリップボードにコピーします。
JDBC URL を構成する際、Max Rows 接続プロパティを設定することもできます。これによって戻される行数を制限するため、可視化・レポートのデザイン設計時のパフォーマンスを向上させるのに役立ちます。
以下はGreenplum の一般的なJDBC 接続文字列です。
jdbc:greenplum:User=user;Password=admin;Database=dbname;Server=127.0.0.1;Port=5432;
NOTE Greenplum への認証は接続文字列に管理されるため、[Security Credentials]は空白でも問題ありません。
接続が構成されたら、データセットのスキーマを構成し、ビジュアライズするテーブル、ビュー、そしてカラムを選択することができるようになります。
オブジェクトが構成されたら、Pronto Prepare and Relate ツールを用いて、データ準備の実行やデータのリレーションを検出できるようになります。
データを準備し、接続されたオブジェクト間のリレーションを定義することで、ビジュアライゼーションを構築することができるようになります。
CData JDBC Driver for Greenplum をCloud Agent やBirst とともに用いることにより、Greenplum で簡単に堅牢なビジュアライゼーションとレポートを作成できます。30日の無償評価版をダウンロードし、Birst ビジュアライゼーションの構築を開始してください。
