ノーコードでクラウド上のデータとの連携を実現。
詳細はこちら →製品の詳細・30日間の無償トライアルはこちら
CData Connectこんにちは!ウェブ担当の加藤です。マーケ関連のデータ分析や整備もやっています。
Power Automate(旧名:Microsoft Flow)は、一般的なアプリとサービスのイベント(ワークフロー)を自動化するオンラインサービスです。CData Connect Server と組み合わせることで、Google Sheets データを使用した自動化タスクの作成を実現できます。この記事では、Power Automate からConnect Server に接続し、Google Sheets データをワークフローとタスクに統合する方法を説明します。
Power Automate はCData Connect Server をSQL Server データベースとして認識し、最適化されたデータ処理を使用してサポートされているすべてのSQL 操作(フィルタ、JOIN など)をGoogle Sheets に直接渡し、サーバーサイドの処理を利用してGoogle Sheets データを素早く返します。
以下のステップでは、CData Connect Server のインスタンスが必要になります。まずは、こちらからConnect Server をダウンロード・インストールしてください。
CData Connect Server を使えば、簡単なポイントアンドクリックインターフェースを使用してデータソースに接続し、API を生成できます。
スプレッドシートに接続するには、Google への認証を行い、Spreadsheet 接続プロパティにスプレッドシートの名前またはフィードリンクを設定します。Google Drive のスプレッドシートの情報一覧を表示したい場合は、認証後にSpreadsheets ビューにクエリを実行します。
ClientLogin(ユーザー名 / パスワード認証)は、2012年4月20日より正式に非推奨となり、現在は利用できません。代わりに、OAuth 2.0 認証規格を使用してください。 個々のユーザーに代わってGoogle API にアクセスするには、埋め込みクレデンシャルを使用するか、独自のOAuth アプリを登録します。
OAuth は、Google Apps ドメインのユーザーに代わって、サービスアカウントを使って接続することもできます。サービスアカウントで認証するには、OAuth JWT 値を取得するためのアプリケーションを登録する必要があります。
Google アカウント、Google Apps アカウント、二段階認証を使用するアカウントなど、様々なアカウントタイプでGoogle スプレッドシートに接続する方法は、ヘルプドキュメントの「はじめに」を参照してください。
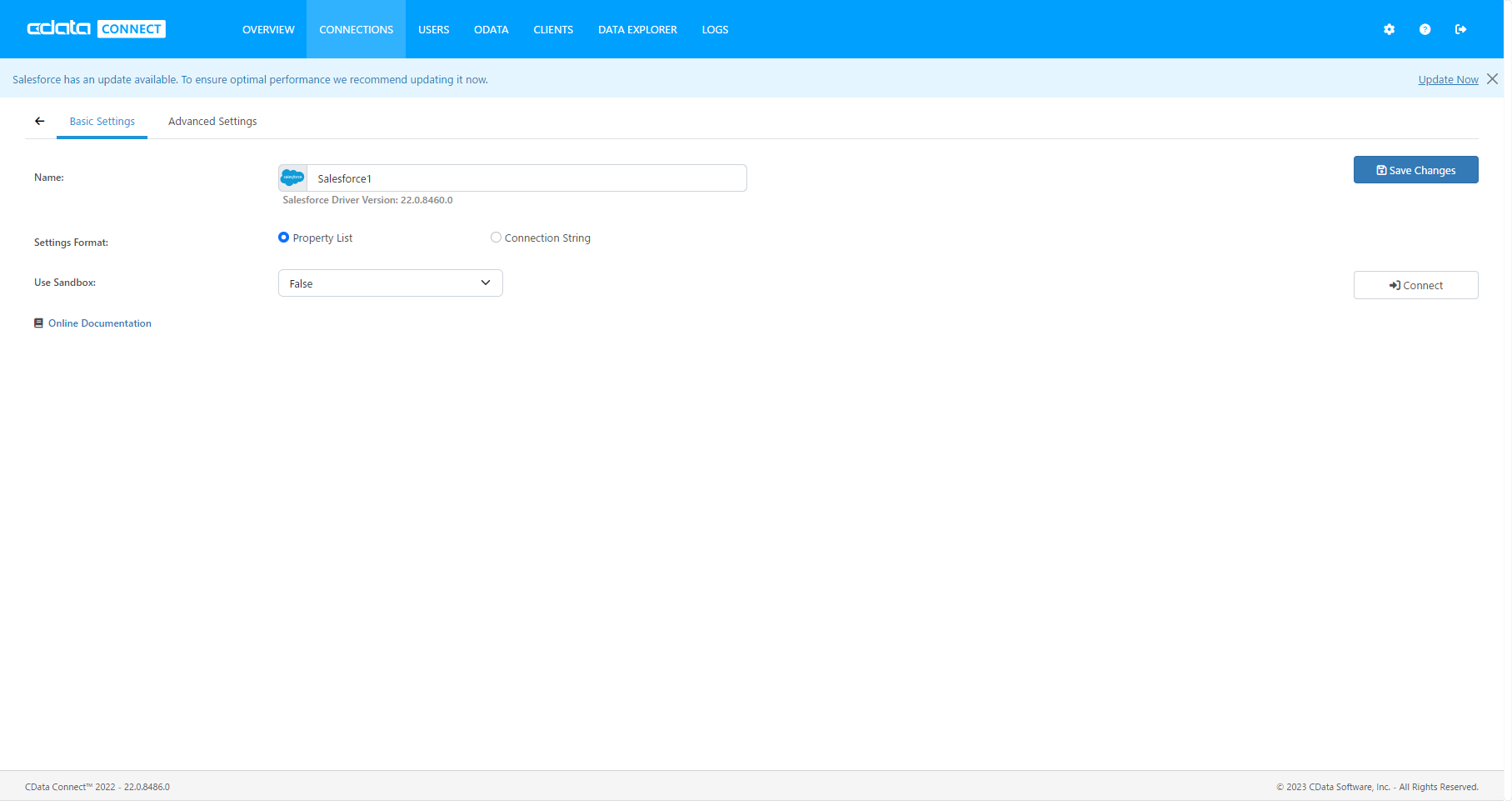
Connect Server を使用してGoogle Sheets データをPower Automate タスクに統合するには、新しいSQL Server 接続を作成します。
Connect Server への接続が構成されたら、いよいよGoogle Sheets データをPower Automate タスクに統合しましょう。
以上で、Power Automate タスクからリアルタイムGoogle Sheets データへの接続ができるようになりました。
Connect Server を使えばGoogle Sheets 以外にも270種類以上のSaaS、ビッグデータ、NoSQL データソースへのSQL アクセスが可能です。ぜひ、こちらから30日間無償トライアルをお試しください。
