ノーコードでクラウド上のデータとの連携を実現。
詳細はこちら →Google Spreadsheets Cmdlets の30日間無償トライアルをダウンロード
30日間の無償トライアルへ製品の詳細
PowerShell Cmdlets は、Google スプレッドシートへのリアルタイム連携機能を提供します。Cmdlets を使って、データに直接連携し、読み書き更新をDB と同感覚で行うことができます。
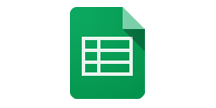
CData


こんにちは!ウェブ担当の加藤です。マーケ関連のデータ分析や整備もやっています。
CData Cmdlets for GoogleSheets を使えば、PowerShell からGoogle Sheets に手軽に連携して、データのCRUD やエクスポートを実行できます。
本記事では、Google Sheets への接続方法からCSV エクスポート、データの操作までサンプルコード付きで解説していきます。
それでは、まずはGoogle Sheets への接続設定からはじめていきましょう。接続設定にはCData Google Sheets Cmdlets が必要となります。右側のサイドバーから製品の全機能が使える30日間の無償トライアルがダウンロードできるので、ぜひご利用ください。
インストールが完了したら、プロファイルに以下の行を追加してください。次のPowerShell セッションでモジュールがロードされます。
Import-Module GoogleSheetsCmdlets;
Connect-GSheets コマンドを使ってGoogle Sheets との接続を設定します。各接続プロパティの取得方法は次に説明します。
$conn = Connect-GSheets -Spreadsheet "$Spreadsheet"
スプレッドシートに接続するには、Google への認証を行い、Spreadsheet 接続プロパティにスプレッドシートの名前またはフィードリンクを設定します。Google Drive のスプレッドシートの情報一覧を表示したい場合は、認証後にSpreadsheets ビューにクエリを実行します。
ClientLogin(ユーザー名 / パスワード認証)は、2012年4月20日より正式に非推奨となり、現在は利用できません。代わりに、OAuth 2.0 認証規格を使用してください。 個々のユーザーに代わってGoogle API にアクセスするには、埋め込みクレデンシャルを使用するか、独自のOAuth アプリを登録します。
OAuth は、Google Apps ドメインのユーザーに代わって、サービスアカウントを使って接続することもできます。サービスアカウントで認証するには、OAuth JWT 値を取得するためのアプリケーションを登録する必要があります。
Google アカウント、Google Apps アカウント、二段階認証を使用するアカウントなど、様々なアカウントタイプでGoogle スプレッドシートに接続する方法は、ヘルプドキュメントの「はじめに」を参照してください。
これで接続設定は完了です。
接続が完了したので、Orders テーブルデータを取得して結果をCSV ファイルにエクスポートします。
Select-GoogleSheets -Connection $conn -Table Orders | Select -Property * -ExcludeProperty Connection,Table,Columns | Export-Csv -Path c:\myOrdersData.csv -NoTypeInformation
このコードでは、Select-GoogleSheets から取得した結果をSelect-Object に流して、Export-Csv に渡す前にいくつかのプロパティを除外しています。これは、CData Cmdlets が接続情報、テーブル、およびカラム情報を結果セットのそれぞれの行に挿入するためです。それらの情報を表示したくない場合に、Export-Csv コマンドに渡す前に除外を先に行い、そのあとでCSV ファイルにエクスポートします。
それでは、続いてデータの削除や挿入・更新を実行してみます。
以下のように、フィルタリングで合致するレコードを削除することができます。
Select-GoogleSheets -Connection $conn -Table Orders -Where "ShipCity = Madrid" | Remove-GoogleSheets
データの挿入や更新を使って、加工やクレンジングも行えます。以下の手順では、CSV ファイルのデータを読み込んで挿入対象のオブジェクトに同じレコードが存在するかを確認した上で、存在する場合にはデータを更新、存在しない場合にはデータの挿入を行います。
Import-Csv -Path C:\MyOrdersUpdates.csv | %{
$record = Select-GoogleSheets -Connection $GoogleSheets -Table Orders -Where ("Id = `'"+$_.Id+"`'")
if($record){
Update-GoogleSheets -Connection $googlesheets -Table Orders -Columns ("Shipcountry","OrderPrice") -Values ($_.Shipcountry, $_.OrderPrice) -Where ("Id = `'"+$_.Id+"`'")
}else{
Add-GoogleSheets -Connection $googlesheets -Table Orders -Columns ("Shipcountry","OrderPrice") -Values ($_.Shipcountry, $_.OrderPrice)
}
}
このように、CData Cmdlets を使えばPowerShell でのGoogle Sheets データへの連携をシンプルに実現できます。ぜひCData PowerShell Cmdlets の30日間無償トライアルをダウンロードして、シンプルかつパワフルなデータ連携をお試しください。
