ノーコードでクラウド上のデータとの連携を実現。
詳細はこちら →CData Connect Cloud の詳細はコチラ。
30日間無償トライアルへ
CData

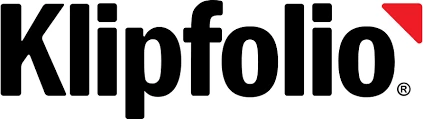
こんにちは!ウェブ担当の加藤です。マーケ関連のデータ分析や整備もやっています。
Klipfolio は、チームやクライアント向けのリアルタイムダッシュボードを構築するための、オンラインダッシュボードプラットフォームです。CData Connect Cloud と組み合わせると、ビジュアライゼーションやレポート用にHive データにクラウドベースでアクセスできます。この記事では、Connect Cloud でHive に接続し、Klipfolio でHive データからビジュアライゼーションを構築する方法を説明します。
CData Connect Cloud は、以下のような特徴を持ったクラウド型のリアルタイムデータ連携製品です。
詳しくは、こちらの製品資料をご確認ください。
以下のステップを実行するには、CData Connect Cloud のアカウントが必要になります。こちらから製品の詳しい情報とアカウント作成、30日間無償トライアルのご利用を開始できますので、ぜひご利用ください。
Apache Hive への接続を確立するには以下を指定します。
OAuth 認証をサポートしないサービス、アプリケーション、プラットフォーム、フレームワークから接続する場合、パーソナルアクセストークン(Personal Access Token, PAT)を認証に使用できます。きめ細かくアクセスを管理するために、サービスごとに個別のPAT を作成するのがベストプラクティスです。
コネクションが構成されたら、Klipfolio に接続できるようになります。
以下のステップでは、Klipfolio からCData Connect Cloud に接続して新しいHive データソースを作成する方法の概要を説明します。
データを取得したら、「Model your data」チェックボックスを選択して「Continue」をクリックします。新しいウィンドウでデータモデルを構築します。
データがモデル化されたことで、ダッシュボードやレポートなどのKlipfolio プラットフォームで使用されるデータのMetric(またはビジュアライゼーション)を作成することができるようになりました。
これで、リアルタイムHive データから作成されたMetric ができました。新しいダッシュボードに追加したり共有したりすることができます。これで、Hive を複製することなくより多くのデータソースや新しいビジュアライゼーション、レポートを簡単に作成することができます。
クラウドアプリケーションから直接100を超えるSaaS 、ビッグデータ、NoSQL ソースへのSQL データアクセスを取得するには、CData Connect Cloud をお試しください。
