ノーコードでクラウド上のデータとの連携を実現。
詳細はこちら →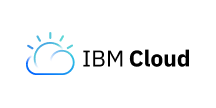
CData


こんにちは!ドライバー周りのヘルプドキュメントを担当している古川です。
CData JDBC Driver for IBMCloudDataEngine はJDBC 標準をサポートするビジネスインテリジェンスおよびデータマイニングツールからリアルタイムIBM Cloud Data Engine に接続することを可能にします。この記事では、IBM Cloud Data Engine をSpagoBI Studio のレポートに統合し、SpagoBI サーバーでホストする方法を説明します。
以下のステップに従ってSpagoBI サーバーでJDBC data source for IBMCloudDataEngine を作成します。
IBM Cloud Data Engine ドライバーリソースをコンテクストに追加します。以下のリソース定義をserver.xml の[GlobalNamingResources]要素に追加できます。
<Resource name="jdbc/ibmclouddataengine" auth="Container" type="javax.sql.DataSource" driverclassname="cdata.jdbc.ibmclouddataengine.IBMCloudDataEngineDriver" factory="org.apache.tomcat.jdbc.pool.DataSourceFactory" maxactive="20" maxidle="10" maxwait="-1"/>
<ResourceLink global="jdbc/ibmclouddataengine" name="jdbc/ibmclouddataengine" type="javax.sql.DataSource"/>
SpagoBI サーバーのリソースにドライバーを追加した後、データソースを追加します。SpagoBIで[Resources]->[Data Source]->[Add]と進み、以下の情報を入力します。
IBM Cloud Data Engine は、OAuth およびHMAC 認証標準を使います。詳細はヘルプドキュメントを参照してください。
JDBC URL の構成については、IBM Cloud Data Engine JDBC Driver に組み込まれている接続文字列デザイナを使用してください。JAR ファイルのダブルクリック、またはコマンドラインからJAR ファイルを実行します。
java -jar cdata.jdbc.ibmclouddataengine.jar
接続プロパティを入力し、接続文字列をクリップボードにコピーします。
以下は一般的なJDBC URL です。
jdbc:ibmclouddataengine:Api Key=MyAPIKey;Instance CRN=myInstanceCRN;Region=myRegion;Schema=mySchema;OAuth Client Id=myOAuthClientId;OAuth Client Secret=myOAuthClientSecret;InitiateOAuth=GETANDREFRESH
以下のステップに従い、SpagoBI StudioでIBM Cloud Data Engine に基づいたレポートを作成します。SQL クエリの結果をチャートに挿入するデータセットを作成します。次のセクションでは、このレポートをSpagoBI サーバーでホストします。
初めに、SpagoBI Studio のレポートからIBM Cloud Data Engine に接続してください。
jdbc:ibmclouddataengine:Api Key=MyAPIKey;Instance CRN=myInstanceCRN;Region=myRegion;Schema=mySchema;OAuth Client Id=myOAuthClientId;OAuth Client Secret=myOAuthClientSecret;InitiateOAuth=GETANDREFRESH
必要な接続プロパティを取得するためのガイドについては、ドライバーヘルプの[Getting Started]チャプターを見てください。
IBM Cloud Data Engine に接続した後、SQL クエリの結果を含むデータセットを作成します。
SELECT Id, Status FROM Jobs WHERE UserId = user@domain.com
データセットを使用して、レポートオブジェクトにデータを入力できます。以下のステップに従って、チャートを作成します。
以下のステップに従って、SpagoBI サーバーでリアルタイムIBM Cloud Data Engine に基づいてドキュメントをホストできます。前のセクションで作成したレポートをテンプレートとして使用します。レポートユーザーがリアルタイムデータにアクセスできるようにするには、サーバー上のIBM Cloud Data Engine JDBC データソースに置き換えられるプレースホルダパラメータを作成します。
[Property Binding]ノードで、JDBC Driver のURL バインディングプロパティurl パラメータに設定します。プロパティのボックスをクリックします。[Category]セクションで[Report Parameters]を選択します。[Subcategory]セクションで[All]を選択し、パラメータをダブルクリックします。
JavaScript構文に以下のように入力することもできます。
params["url"].value
続いて、SpagoBI サーバーでレポート用の新しいドキュメントを作成します。
[Template]セクションで、[Choose File]をクリックします。レポートプロジェクトを含むフォルダに移動します。.rptdesign ファイルを選択します。
Noteプロジェクトへのパスは、プロジェクトプロパティで確認できます。
サーバーでレポートを実行すると、プレースホルダurl パラメータがサーバーで定義されたJDBC URL に置き換えられます。







