ノーコードでクラウド上のデータとの連携を実現。
詳細はこちら →JSON Driver の30日間無償トライアルをダウンロード
30日間の無償トライアルへ
CData

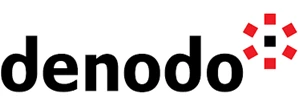
こんにちは!テクニカルディレクターの桑島です。
Denodo Platform は、エンタープライズデータベースのデータを一元管理するデータ仮想化製品です。CData JDBC Driver for JSON と組み合わせると、Denodo ユーザーはリアルタイムJSON データと他のエンタープライズデータソースを連携できるようになります。この記事では、Denodo Virtual DataPort Administrator でJSON の仮想データソースを作成する手順を紹介します。
最適化されたデータ処理が組み込まれたCData JDBC Driver は、リアルタイムJSON データを扱う上で比類のないパフォーマンスを提供します。JSON にSQL クエリを発行すると、ドライバーはフィルタや集計などのサポートされているSQL 操作をJSON に直接渡し、サポートされていない操作(主にSQL 関数とJOIN 操作)は組み込みSQL エンジンを利用してクライアント側で処理します。組み込みの動的メタデータクエリを使用すると、ネイティブデータ型を使ってJSON データを操作および分析できます。
Denodo からリアルタイムJSON データに接続するには、JDBC Driver のJAR ファイルをDenodo の外部ライブラリディレクトリにコピーし、Virtual DataPort Administration Tool から新しいJDBC データソースを作成する必要があります。
Database URI:必要な接続プロパティを使用してJDBC のURL に設定。例えば次のようになります。
jdbc:json:URI=C:/people.json;DataModel=Relational;
Database URI の作成については以下を参照してください。
JDBC URL の作成の補助として、JSON JDBC Driver に組み込まれている接続文字列デザイナーが使用できます。JAR ファイルをダブルクリックするか、コマンドラインからjar ファイルを実行します。
java -jar cdata.jdbc.json.jar
接続プロパティを入力し、接続文字列をクリップボードにコピーします。
データソースへの認証については、ヘルプドキュメントの「はじめに」を参照してください。CData 製品は、JSON API を双方向データベーステーブルとして、JSON ファイルを読み取り専用ビュー(ローカル ファイル、一般的なクラウドサービスに保存されているファイル、FTP サーバー)としてモデル化します。HTTP Basic、Digest、NTLM、OAuth、FTP などの主要な認証スキームがサポートされています。詳細はヘルプドキュメントの「はじめに」を参照してください。
URI を設定して認証値を入力したら、DataModel を設定してデータ表現とデータ構造をより厳密に一致させます。
DataModel プロパティは、データをどのようにテーブルに表現するかを制御するプロパティで、次の基本設定を切り替えます。
リレーショナル表現の設定についての詳細は、ヘルプドキュメントの「JSON データのモデリング」を参照してください。また、以下の例で使用されているサンプルデータも確認できます。データには人や所有する車、それらの車に行われたさまざまなメンテナンスサービスのエントリが含まれています。
URI をバケット内のJSON ドキュメントに設定します。さらに、次のプロパティを設定して認証します。
URI をJSON ファイルへのパスに設定します。Box へ認証するには、OAuth 認証標準を使います。 認証方法については、Box への接続 を参照してください。
URI をJSON ファイルへのパスに設定します。Dropbox へ認証するには、OAuth 認証標準を使います。 認証方法については、Dropbox への接続 を参照してください。ユーザーアカウントまたはサービスアカウントで認証できます。ユーザーアカウントフローでは、以下の接続文字列で示すように、ユーザー資格情報の接続プロパティを設定する必要はありません。 URI=dropbox://folder1/file.json; InitiateOAuth=GETANDREFRESH; OAuthClientId=oauthclientid1; OAuthClientSecret=oauthcliensecret1; CallbackUrl=http://localhost:12345;
URI をJSON ファイルを含むドキュメントライブラリに設定します。認証するには、User、Password、およびStorageBaseURL を設定します。
URI をJSON ファイルを含むドキュメントライブラリに設定します。StorageBaseURL は任意です。指定しない場合、ドライバーはルートドライブで動作します。 認証するには、OAuth 認証標準を使用します。
URI をJSON ファイルへのパスが付いたサーバーのアドレスに設定します。認証するには、User およびPassword を設定します。
デスクトップアプリケーションからのGoogle への認証には、InitiateOAuth をGETANDREFRESH に設定して、接続してください。詳細はドキュメントの「Google Drive への接続」を参照してください。
データソースを作成したら、Denodo Platform で使用するJSON データの基本ビューを作成できます。
SELECT * FROM cdata_json_people CONTEXT ('i18n'='us_est', 'cache_wait_for_load'='true')
基本ビューを作成すると、Denodo Platform の他のデータソースと同様にリアルタイムJSON データを操作できるようになります。例えば、Denodo Data Catalog でJSON にクエリを実行できます。
CData JDBC Driver for JSON の30日の無償評価版をダウンロードして、Denodo Platform でリアルタイムJSON データの操作をはじめましょう!ご不明な点があれば、サポートチームにお問い合わせください。
