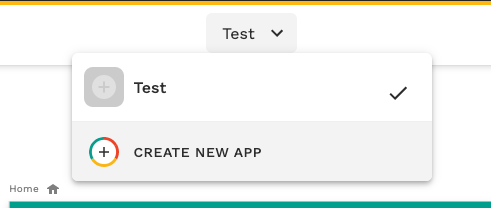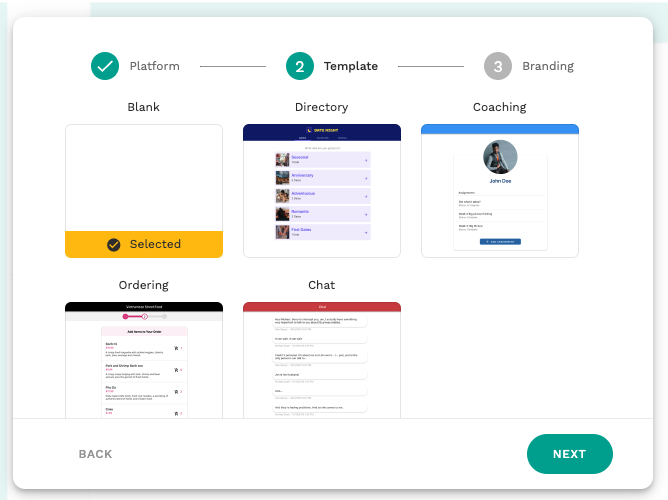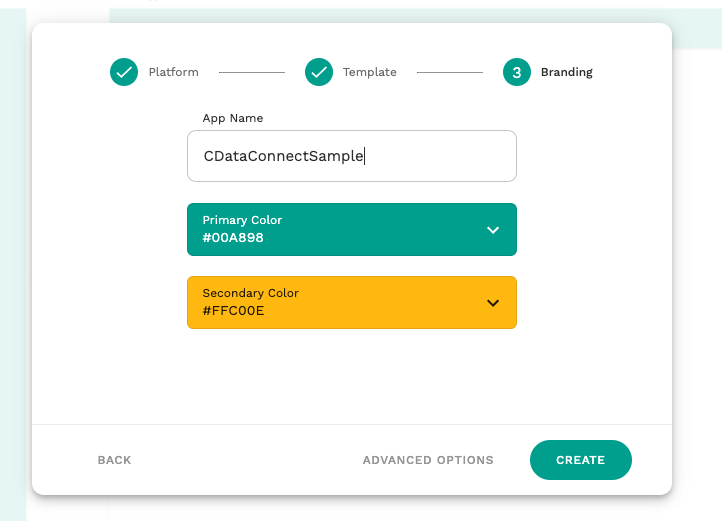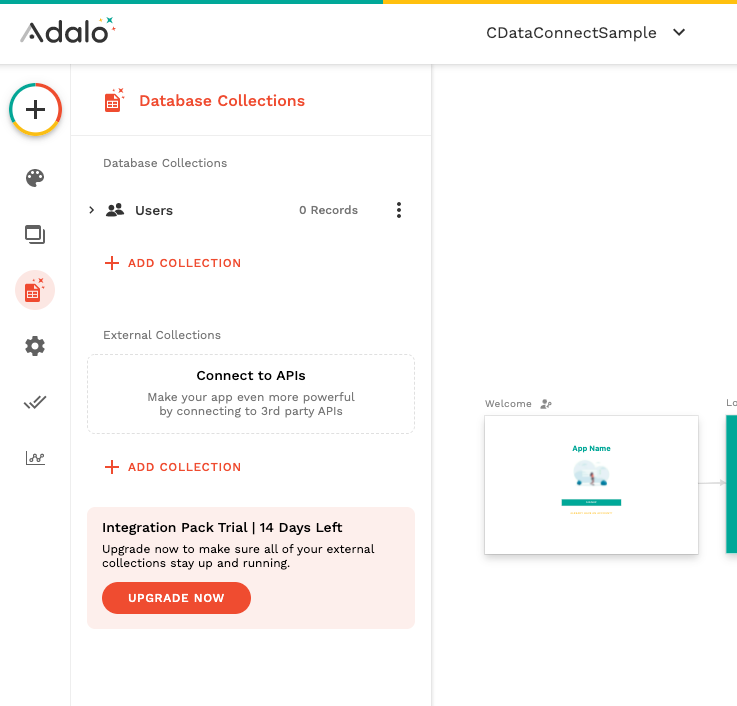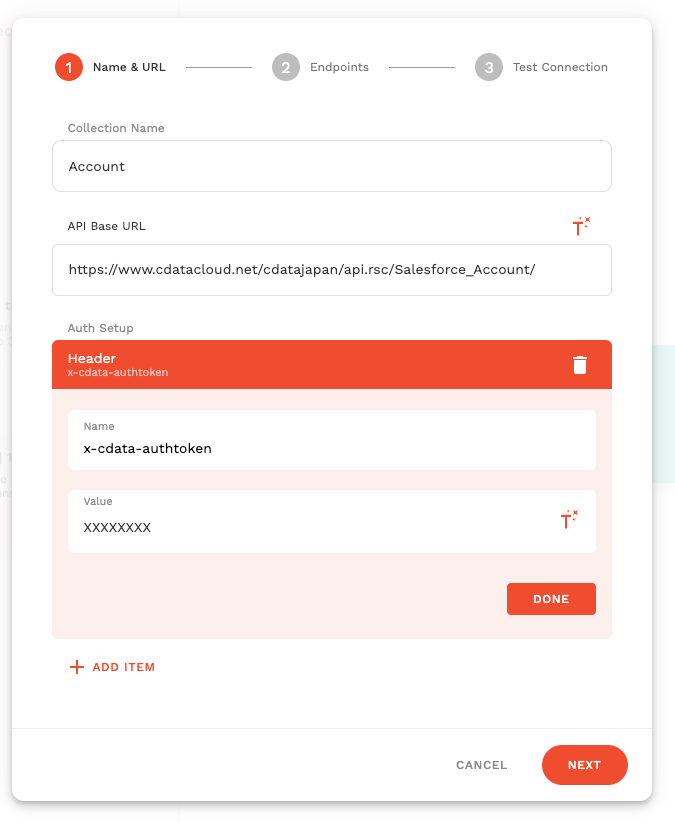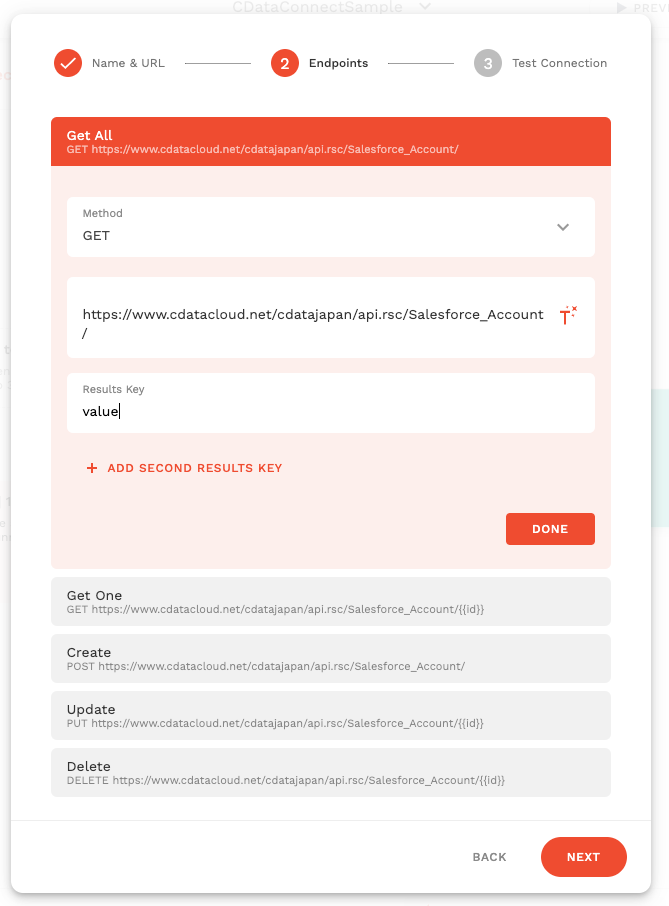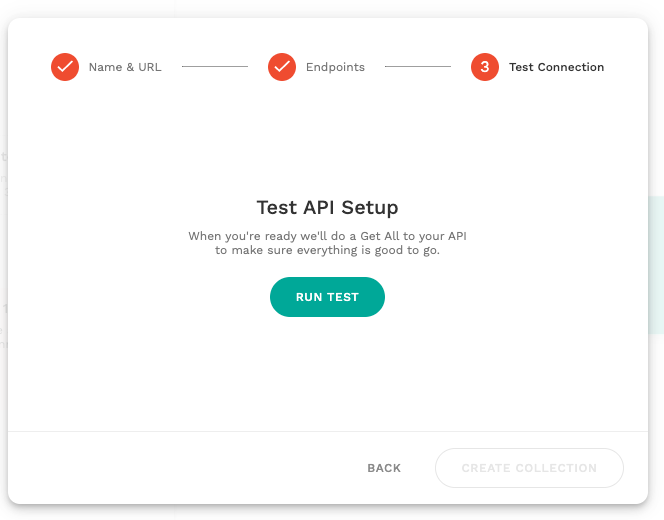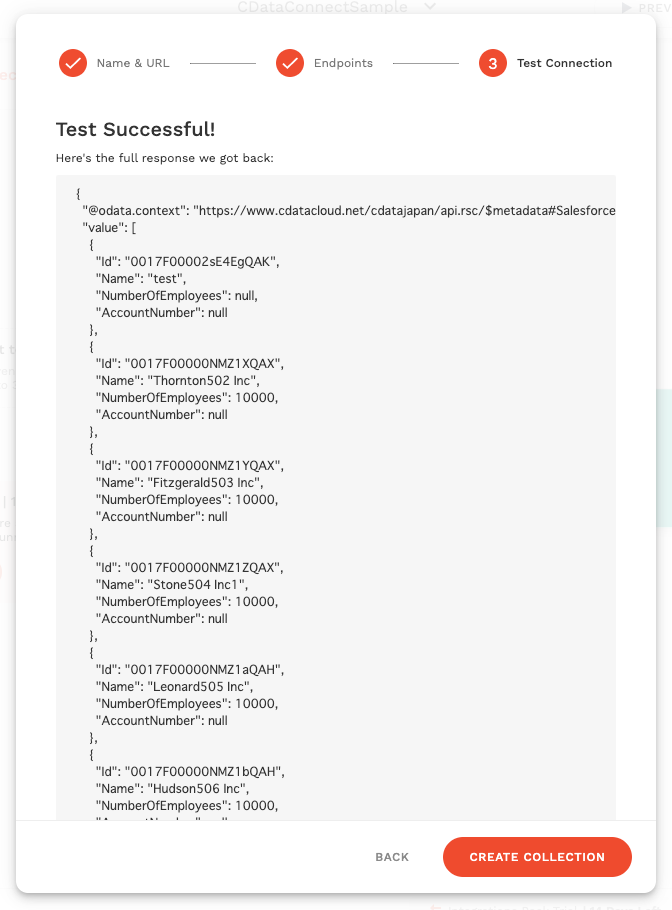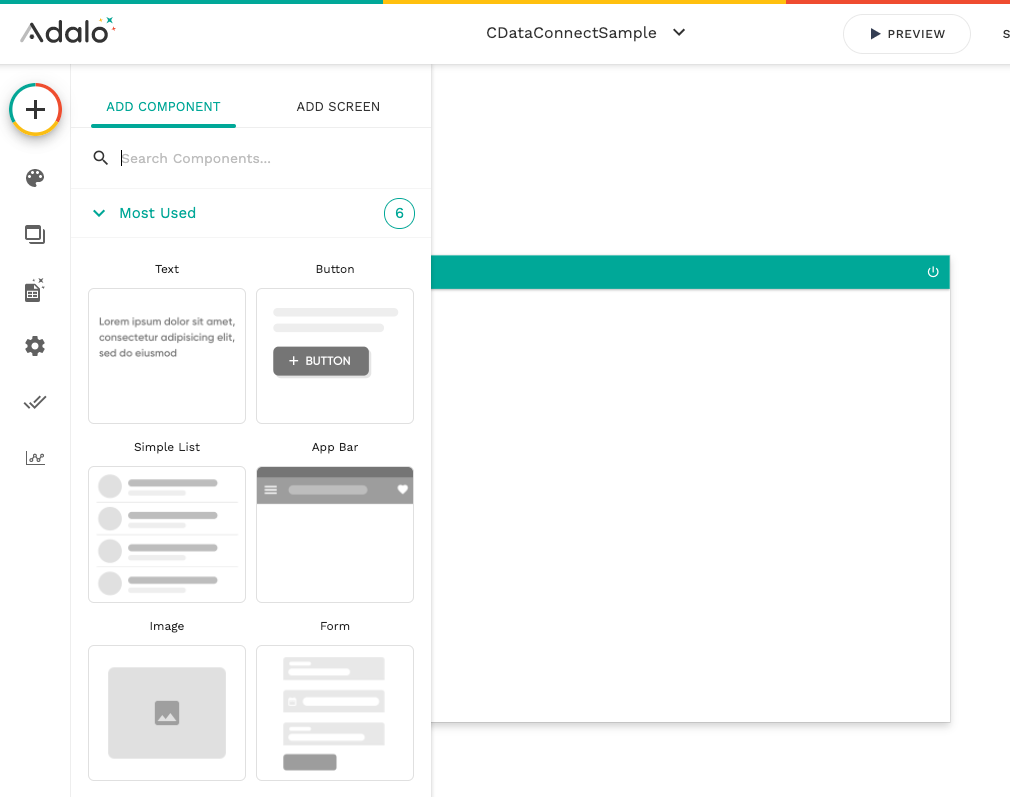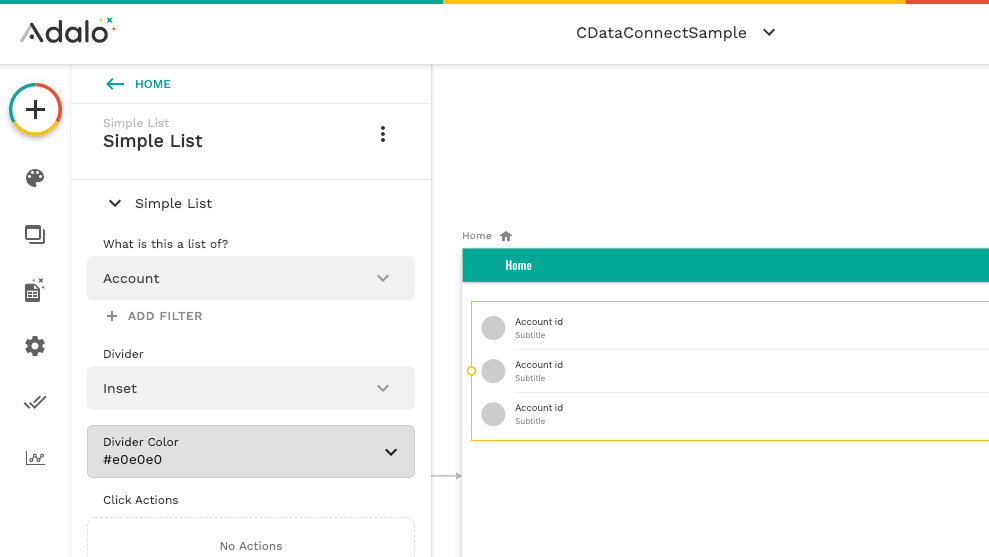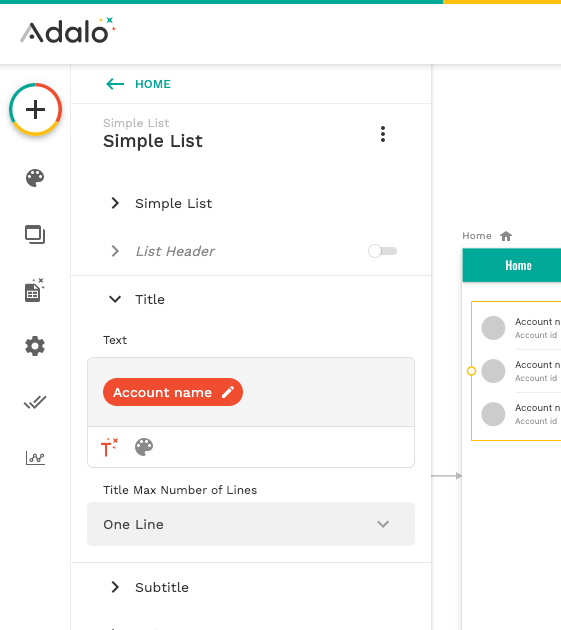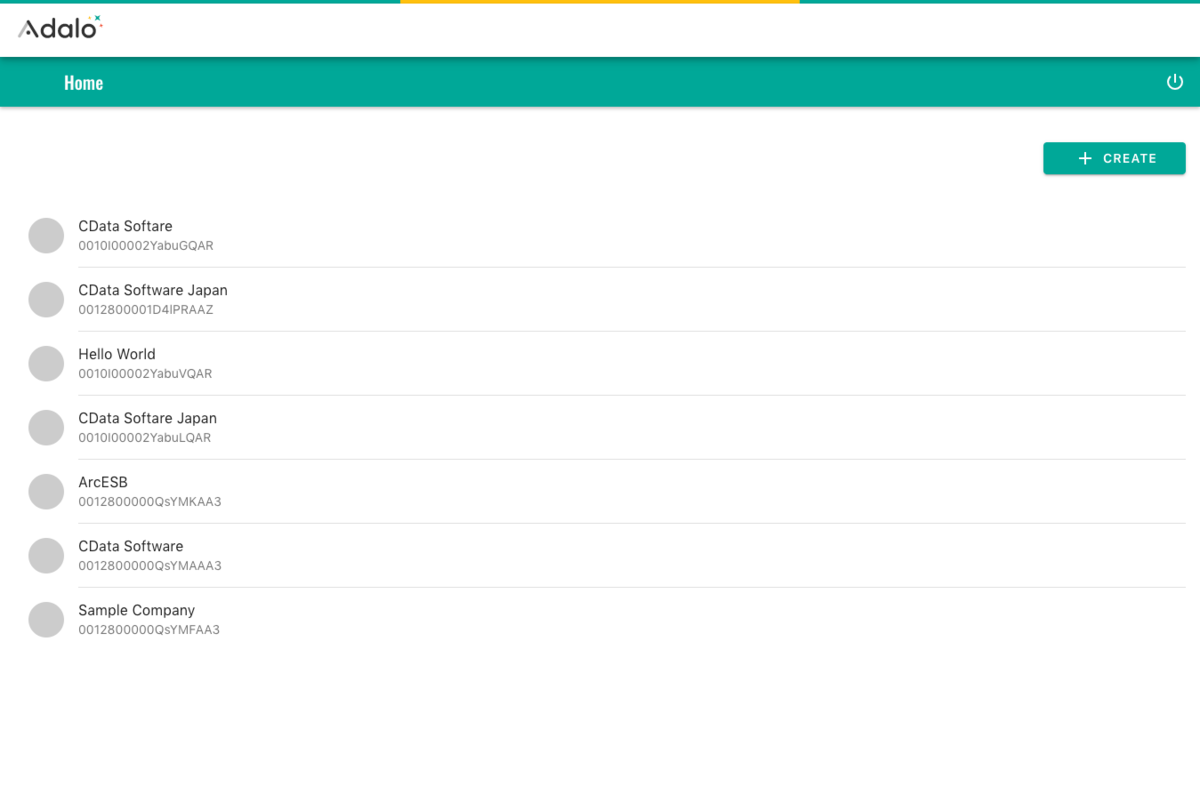ノーコードでクラウド上のデータとの連携を実現。
詳細はこちら →こんにちは!リードエンジニアの杉本です。
Adalo は ノーコードでスマホやWebベースのアプリを構築できるクラウドサービスです。この記事では、CData Connect Server を経由して Adalo からKafka に連携するアプリを作成する方法を説明します。
CData Connect Server は、Kafka データのクラウド to クラウドの仮想OData インターフェースを提供し、Adalo からリアルタイムにKafka データへ連携することができます。
まずCData Connect Server でデータソースへの接続およびOData API エンドポイント作成を行います。
BootstrapServers およびTopic プロパティを設定して、Apache Kafka サーバーのアドレスと、対話するトピックを指定します。
サーバー証明書を信頼する必要がある場合があります。そのような場合は、必要に応じてTrustStorePath およびTrustStorePassword を指定してください。
CData Connect Server 側の準備が完了したら、早速Adalo側でアプリ開発を開始します。
続いてCData Connect Server への接続をAdalo に追加します。Adalo では「Collection」という形でデータ構造を持ち、アプリのデータを管理することができるのですが、この「Collection」を外部のAPIとシームレスに連携した形で利用することができる「External Collections with APIs」という機能があります。この機能を用いてCData Connect Server に接続します。
それでは作成した External Collections を使ってアプリを作っていきましょう。
このように、CData Connect Serverを経由することで、API 側の複雑な仕様を意識せずにAPI 連携をしたアプリをAdalo で開発できます。他にも多くのデータソースに対応するCData Connect Server の詳細をこちらからご覧ください。