ノーコードでクラウド上のデータとの連携を実現。
詳細はこちら →CData Connect Cloud の詳細はコチラ。
30日間無償トライアルへ
CData

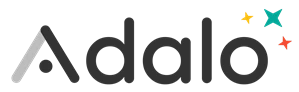
こんにちは!リードエンジニアの杉本です。
Adalo は ノーコードでスマホやWebベースのアプリを構築できるクラウドサービスです。さらにCData Connect Cloud と連携することで、ノーコードアプリ開発用のMailChimp データへのクラウドベースのアクセスをノーコードで追加できます。本記事では、CData Connect Cloud 経由でAdalo からMailChimp 連携を実現する方法を紹介します。
CData Connect Cloud はMailChimp データへのクラウドベースのOData インターフェースを提供し、Adalo からMailChimp データへのリアルタイム連携を実現します。
CData Connect Cloud は、以下のような特徴を持ったクラウド型のリアルタイムデータ連携製品です。
詳しくは、こちらの製品資料をご確認ください。
以下のステップを実行するには、CData Connect Cloud のアカウントが必要になります。こちらから製品の詳しい情報とアカウント作成、30日間無償トライアルのご利用を開始できますので、ぜひご利用ください。
Adalo でMailChimp データを操作するには、Connect Cloud からMailChimp に接続し、コネクションにユーザーアクセスを提供してMailChimp データのOData エンドポイントを作成する必要があります。
MailChimp に接続したら、目的のテーブルのOData エンドポイントを作成します。
必要であれば、Connect Cloud 経由でMailChimp に接続するユーザーを作成します。
OAuth 認証をサポートしていないサービス、アプリケーション、プラットフォーム、またはフレームワークから接続する場合は、認証に使用するパーソナルアクセストークン(PAT)を作成できます。きめ細かなアクセス管理を行うために、サービスごとに個別のPAT を作成するのがベストプラクティスです。
CData Connect Cloud では、簡単なクリック操作ベースのインターフェースでデータソースに接続できます。
APIKey をアカウント設定で生成したキーに設定するか、APIKey を提供する代わりにOAuth 標準を使用してアプリケーションを認証できます。OAuth を使用すると、他のユーザーが自身のデータにアクセスできるようになります。OAuth を使って認証するには、MailChimp にアプリを登録してOAuthClientId、OAuthClientSecret、およびCallbackURL を取得する必要があります。
OAuth の使用については、ヘルプドキュメントの「はじめに」を参照してください。
MailChimp に接続したら、目的のテーブルのOData エンドポイントを作成します。
コネクションとOData エンドポイントを設定したら、Adalo からMailChimp データに接続できます。
Connect Cloud 側の準備が完了したら、早速Adalo 側でアプリ開発を開始します。
続いてConnect Cloud への接続をAdalo に追加します。Adalo では「Collection」という形でデータ構造を持ち、アプリのデータを管理することができるのですが、この「Collection」を外部のAPI とシームレスに連携した形で利用することができる「External Collections with APIs」という機能があります。この機能を用いてConnect Cloud に接続します。
それでは作成した External Collections を使ってアプリを作っていきましょう。
Adalo からMailChimp リアルタイムデータに直接接続できるようになりました。これで、MailChimp データを複製せずにより多くの接続とアプリを作成できます。
クラウドアプリケーションから直接100を超えるSaaS 、ビッグデータ、NoSQL ソースへのリアルタイムデータアクセスを取得するには、CData Connect Cloud を参照してください。
