ノーコードでクラウド上のデータとの連携を実現。
詳細はこちら →CData Connect Cloud の詳細はこちら。
30日間無償トライアルへ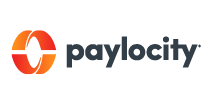
CData

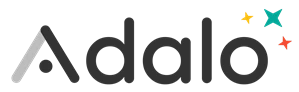
こんにちは!リードエンジニアの杉本です。
Adalo は ノーコードでスマホやWebベースのアプリを構築できるクラウドサービスです。さらにCData Connect Cloud と連携することで、ノーコードアプリ開発用のPaylocity データへのクラウドベースのアクセスをノーコードで追加できます。本記事では、CData Connect Cloud 経由でAdalo からPaylocity 連携を実現する方法を紹介します。
CData Connect Cloud はPaylocity データへのクラウドベースのOData インターフェースを提供し、Adalo からPaylocity データへのリアルタイム連携を実現します。
CData Connect Cloud は、以下のような特徴を持ったクラウド型のリアルタイムデータ連携製品です。
詳しくは、こちらの製品資料をご確認ください。
以下のステップを実行するには、CData Connect Cloud のアカウントが必要になります。こちらから製品の詳しい情報とアカウント作成、30日間無償トライアルのご利用を開始できますので、ぜひご利用ください。
Adalo でPaylocity データを操作するには、Connect Cloud からPaylocity に接続し、コネクションにユーザーアクセスを提供してPaylocity データのOData エンドポイントを作成する必要があります。
Paylocity に接続したら、目的のテーブルのOData エンドポイントを作成します。
必要であれば、Connect Cloud 経由でPaylocity に接続するユーザーを作成します。
OAuth 認証をサポートしていないサービス、アプリケーション、プラットフォーム、またはフレームワークから接続する場合は、認証に使用するパーソナルアクセストークン(PAT)を作成できます。きめ細かなアクセス管理を行うために、サービスごとに個別のPAT を作成するのがベストプラクティスです。
CData Connect Cloud では、簡単なクリック操作ベースのインターフェースでデータソースに接続できます。
Paylocity への接続を確立するには以下を設定します。
このプロパティは、Insert およびUpdate ステートメントを実行するために必須です。この機能が無効になっている場合は必須ではありません。
Paylocity は、RSA 復号化を使用してAES 鍵を復号化します。
これはオプションのプロパティで、IV の値が指定されていない場合、ドライバーは内部でキーを生成します。
OAuth を使用してPaylocity で認証する必要があります。OAuth では認証するユーザーにブラウザでPaylocity との通信を要求します。詳しくは、ヘルプドキュメントのOAuth セクションを参照してください。
Pay Entry API はPaylocity API の他の部分と完全に分離されています。個別のクライアントID とシークレットを使用し、アカウントへのアクセスを許可するにはPaylocity から明示的にリクエストする必要があります。 Pay Entry API を使用すると、個々の従業員の給与情報を自動的に送信できます。 Pay Entry API によって提供されるものの性質が非常に限られているため、CData では個別のスキーマを提供しないことを選択しましたが、UsePayEntryAPI 接続プロパティを介して有効にできます。
UsePayEntryAPI をtrue
に設定する場合は、CreatePayEntryImportBatch、MergePayEntryImportBatch、Input_TimeEntry、およびOAuth
ストアドプロシージャのみ利用できることに注意してください。
製品のその他の機能を使用しようとするとエラーが発生します。また、OAuthAccessToken
を個別に保存する必要があります。これは、この接続プロパティを使用するときに異なるOAuthSettingsLocation を設定することを意味します。

Paylocity に接続したら、目的のテーブルのOData エンドポイントを作成します。
コネクションとOData エンドポイントを設定したら、Adalo からPaylocity データに接続できます。
Connect Cloud 側の準備が完了したら、早速Adalo 側でアプリ開発を開始します。
続いてConnect Cloud への接続をAdalo に追加します。Adalo では「Collection」という形でデータ構造を持ち、アプリのデータを管理することができるのですが、この「Collection」を外部のAPI とシームレスに連携した形で利用することができる「External Collections with APIs」という機能があります。この機能を用いてConnect Cloud に接続します。
それでは作成した External Collections を使ってアプリを作っていきましょう。
Adalo からPaylocity リアルタイムデータに直接接続できるようになりました。これで、Paylocity データを複製せずにより多くの接続とアプリを作成できます。
クラウドアプリケーションから直接100を超えるSaaS 、ビッグデータ、NoSQL ソースへのリアルタイムデータアクセスを取得するには、CData Connect Cloud を参照してください。
