ノーコードでクラウド上のデータとの連携を実現。
詳細はこちら →REST Driver の30日間無償トライアルをダウンロード
30日間の無償トライアルへ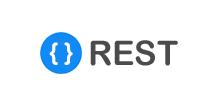
CData


こんにちは!リードエンジニアの杉本です。
BizRobo! はRPAテクノロジーズ株式会社が提供する低コストかつスモールスタートで利用できるRPA ツールです。
この記事では、BizRobo! に備わっているJDBC インターフェースと CData JDBC Driver for REST を組み合わせることによりBizRobo! でREST
データを活用した自動化フローを作成する方法を紹介します。
はじめるにあたりBizRobo! 側の環境を用意しておきます。
続いてCData JDBC Driver for REST をBizRobo! と同じマシンにインストールします。
jdbc:rest:DataModel=Relational;URI=C:/people.xml;Format=XML;
データソースへの認証については、データプロバイダーのヘルプドキュメントの「はじめに」を参照してください: データプロバイダーはREST API を双方向データベーステーブルとして、XML/JSON ファイル(ローカルファイル、一般的なクラウドサービスに保存されているファイル、FTP サーバー)を読み取り専用のビューとしてモデル化します。HTTP Basic、Digest、NTLM、OAuth、FTP などの主要な認証スキームがサポートされています。認証についての詳細は、ヘルプドキュメントの「はじめに」を参照してください。
URI を設定し、認証値を指定したら、Format を"XML" または"JSON" に設定して、データ表現をデータ構造により厳密に一致させるようにDataModel を設定します。
DataModel プロパティは、データをどのようにテーブルに表現するかを制御するプロパティで、以下の基本的な設定を切り替えます。
リレーショナル表現の構成について詳しくは、「REST データのモデル化」を参照してください。次の例で使用されているサンプルデータもあります。データには、人、所有している車、およびそれらの車で行われたさまざまなメンテナンスサービスのエントリが含まれています。The data includes entries for people, the cars they own, and various maintenance services performed on those cars.
併せてCData JDBC ドライバのライセンスファイルをBizRobo! にアップロードするために少し追加の作業を実施します。
それでは「BizRobo! Managmenet Console」でCData JDBC ドライバを利用できるように設定を進めていきましょう。
jdbc:rest:DataModel=Relational;URI=C:/people.xml;Format=XML;
SQLフレーバー:PostgreSQL
Design Studio を立ち上げて、ロボットを作成するためのプロジェクト側の準備を進めていきましょう。
続いて、取得したデータを変数に適切に追加するために、「タイプ」を作成しましょう。
実際にロボットの作成を開始します。
取得したデータを格納する変数を設定します。
変数を追加したら、実際にCData JDBC ドライバ経由でデータを取得するアクションを追加します。
取得したデータはBizRobo! の機能を使って、自由に処理できます。
これでロボットが完成です。それでは実際に動かしてみましょう。
このようにCData JDBC Driver for REST とBizRobo! を組み合わせることで、簡単にREST データを活用した自動化フローを作成することができました。ぜひ、30日の無償評価版をお試しください。
