ノーコードでクラウド上のデータとの連携を実現。
詳細はこちら →Sage 300 ODBC Driver の30日間無償トライアルをダウンロード
30日間の無償トライアルへ製品の詳細
Sage 300 ODBC Driver を使って、ODBC 接続をサポートするあらゆるアプリケーション・ツールからSage 300 にデータ連携。
Sage 300 データにデータベースと同感覚でアクセスして、Sage 300 のInvoices、Receipts、Refunds データに使い慣れたODBC インターフェースで連携。

CData

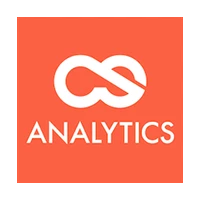
こんにちは!ドライバー周りのヘルプドキュメントを担当している古川です。
CData ODBC ドライバは、ODBC 標準インターフェースを利用したSage 300 へのリアルタイムデータアクセスを可能にし、使い慣れたSQL クエリで多種多様なBI、レポート、ETL ツールでSage 300 を扱うことができます 。
この記事では、Amazon S3 やGoogle Cloud Storage などのクラウドストレージへのデータプレパレーション、ファイルアップロードを得意とするCSA Data Uploader でODBC 接続を使用してSage 300 データの利用方法を示します。
CData ODBC ドライバは、以下のような特徴を持ったリアルタイムデータ連携ソリューションです。
CData ODBC ドライバでは、1.データソースとしてSage 300 の接続を設定、2.CSA Data Uploader 側でODBC Driver との接続を設定、という2つのステップだけでデータソースに接続できます。以下に具体的な設定手順を説明します。
まずは、本記事右側のサイドバーからSage300 ODBC Driver の無償トライアルをダウンロード・インストールしてください。30日間無償で、製品版の全機能が使用できます。
Sage 300 には、Sage 300 Web API で通信するための初期設定が必要となるます。
Basic 認証を使用してSage 300 へ認証します。
Sage 300 に認証するには、次のプロパティを入力してください。プロバイダーは、クッキーを使用してSage 300 が開いたセッションを再利用することに注意してください。 そのため、資格情報はセッションを開く最初のリクエストでのみ使用されます。その後は、Sage 300 が返すクッキーを認証に使用します。
入力後、接続テストが成功すれば設定は完了です。併せて任意のデータアップロード先の接続(Amazon S3・Google Cloud Storage など)も作成しておきましょう。
続いてCSA DataUploader の対象データ参照し、クラウドストレージへデータをアップロードするジョブを構成します。
このようにCData ODBC ドライバと併用することで、270を超えるSaaS、NoSQL データをコーディングなしで扱うことができます。30日の無償評価版が利用できますので、ぜひ自社で使っているクラウドサービスやNoSQL と合わせて活用してみてください。
CData ODBC ドライバは日本のユーザー向けに、UI の日本語化、ドキュメントの日本語化、日本語でのテクニカルサポートを提供しています。
