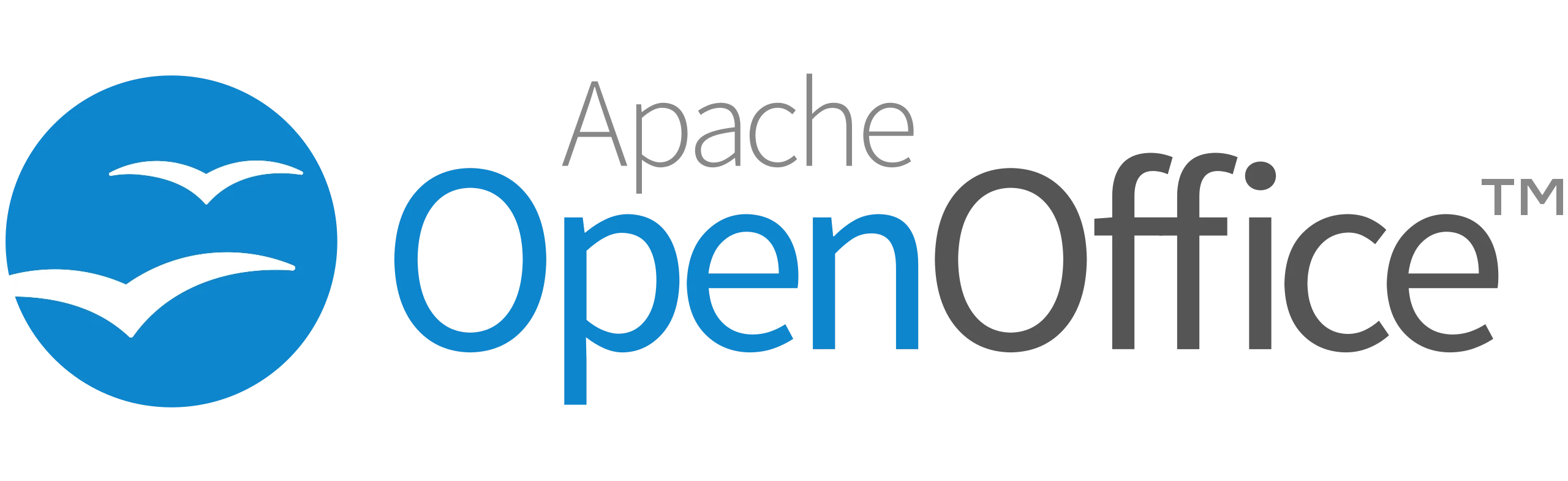こんにちは!ドライバー周りのヘルプドキュメントを担当している古川です。
OpenOffice Base は 個人利用から商業利用に至るまで幅広い大勢のユーザーニーズに合うように設計された多機能なデスクトップデータベース管理システムです。
この記事では、OpenOffice Base とCData ODBC ドライバを使って、Sage 300 のデータをクエリする方法を紹介します。
CData ODBC ドライバとは?
CData ODBC ドライバは、以下のような特徴を持ったリアルタイムデータ連携ソリューションです。
- Sage 300 をはじめとする、CRM、MA、会計ツールなど多様なカテゴリの270種類以上のSaaS / オンプレミスデータソースに対応
- 多様なアプリケーション、ツールにSage 300 データを連携
- ノーコードでの手軽な接続設定
- 標準 SQL での柔軟なデータ読み込み・書き込み
CData ODBC ドライバでは、1.データソースとしてSage 300 の接続を設定、2.OpenOffice Base 側でODBC Driver との接続を設定、という2つのステップだけでデータソースに接続できます。以下に具体的な設定手順を説明します。
CData ODBC ドライバのインストールとSage 300 への接続設定
まずは、本記事右側のサイドバーからSage300 ODBC Driver の無償トライアルをダウンロード・インストールしてください。30日間無償で、製品版の全機能が使用できます。
- ODBN DSN に必要な接続プロパティの値を入力します。 組み込みのMicrosoft ODBC データソースアドミニストレーターを使用してDSN を構成できます。 これは、ドライバーのインストール時の最後のステップでも可能です。 Microsoft ODBC データソースアドミニストレーターを使用してDSN を作成および設定する方法については、ヘルプドキュメントの「はじめに」の章を参照してください。
Sage 300 には、Sage 300 Web API で通信するための初期設定が必要となるます。
- Sage 300 のユーザー向けのセキュリティグループを設定します。Sage 300 のユーザーに、Security Groups の下にあるbSage 300 Web API
オプションへのアクセスを付与します(各モジュール毎に必要です)。
- /Online/Web と/Online/WebApi フォルダ内のweb.config ファイルを両方編集して、AllowWebApiAccessForAdmin
のキーを
true 設定します。webAPI アプリプールを再起動すると設定が反映されます。
- ユーザーアクセスを設定したら、https://server/Sage300WebApi/ をクリックして、web API
へのアクセスを確認してください。
Basic 認証を使用してSage 300 へ認証します。
Basic 認証を使用して接続する
Sage 300 に認証するには、次のプロパティを入力してください。プロバイダーは、クッキーを使用してSage 300 が開いたセッションを再利用することに注意してください。
そのため、資格情報はセッションを開く最初のリクエストでのみ使用されます。その後は、Sage 300 が返すクッキーを認証に使用します。
- Url:Sage 300 をホストするサーバーのURL に設定します。Sage 300 Web API 用のURL を次のように作成してください。
{protocol}://{host-application-path}/v{version}/{tenant}/ 例えば、
http://localhost/Sage300WebApi/v1.0/-/ です。
- User:アカウントのユーザー名に設定します。
- Password:アカウントのパスワードに設定します。
![DSN設定]()
- 入力後、接続テストが成功すれば設定は完了です。
ODBC への接続を追加する
それではOpenOffice Base の作業を進めていきましょう。まずODBC への接続を行ったデータベースを作成します。
- OpenOffice Base を立ち上げて「既存のデータベースに接続」から「ODBC」を選択し、「次へ」をクリックします。
![]()
- システム上のODBC データソースの名前を入力する画面が表示されるので「ブラウズ」をクリックし、
![]()
- 先ほど作成したODBC DSN の接続設定を選択します。
![]()
- あとは「完了」をクリックすれば、新しいデータベースファイルが作成されます。
![]()
テーブルデータを確認する
データベースファイルが作成されると、テーブル一覧には自動的にSage 300 のオブジェクト一覧が表示されます。
- 任意のテーブルをクリックしてみると、
![]()
- 以下のようにSage 300 のデータが表示されていることが確認できます。
![]()
- これだけで、OpenOffice Base でSage 300 のデータが扱える状態になったことがわかりますね。
レポートを作成する
レポートも併せて作成してみましょう。
- 「レポート」タブに移動して「ウィザードを使用してレポートを作成」をクリックします。
![]()
- レポートウィザードでは「テーブルまたはクエリー」でSage 300 のオブジェクトを選択できるので、任意のテーブルを選択し、使用したいフィールドを設定していくだけでOK です。
![]()
- 完了をクリックすると、Sage 300 のデータを元にしたレポートが作成できました。
![]()
Sage 300 からOpenOffice Base へのデータ連携には、ぜひCData ODBC ドライバをご利用ください
このようにCData ODBC ドライバと併用することで、270を超えるSaaS、NoSQL データをコーディングなしで扱うことができます。30日の無償評価版が利用できますので、ぜひ自社で使っているクラウドサービスやNoSQL と合わせて活用してみてください。
CData ODBC ドライバは日本のユーザー向けに、UI の日本語化、ドキュメントの日本語化、日本語でのテクニカルサポートを提供しています。