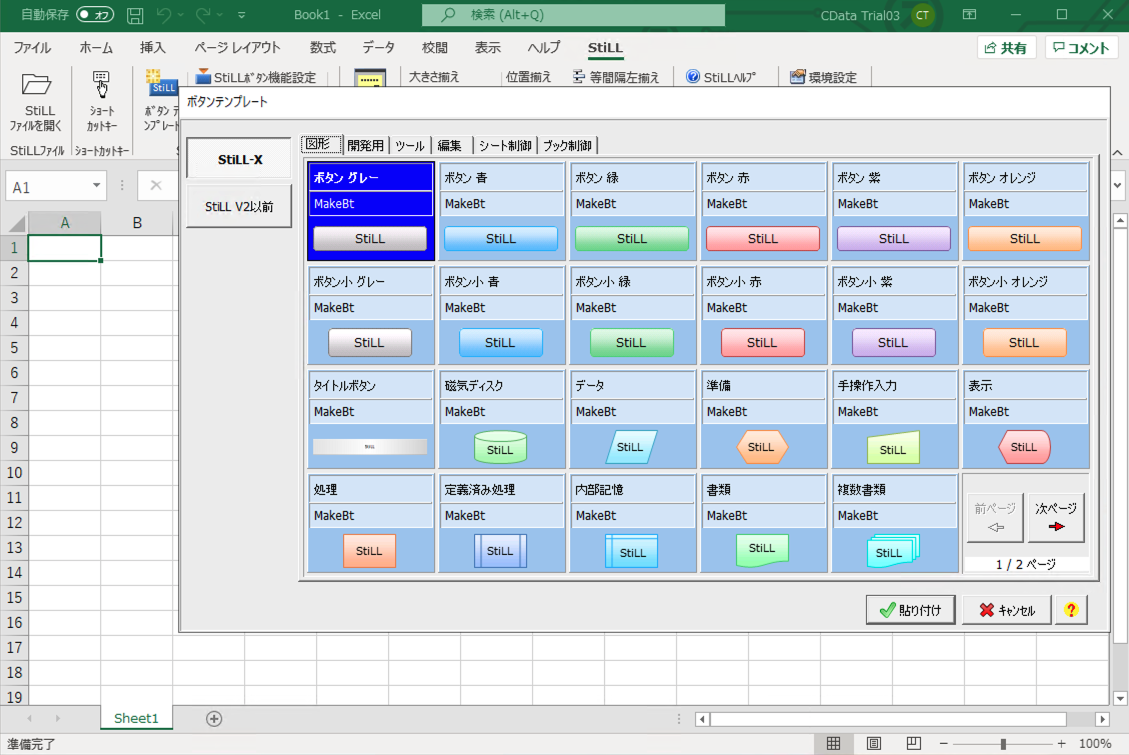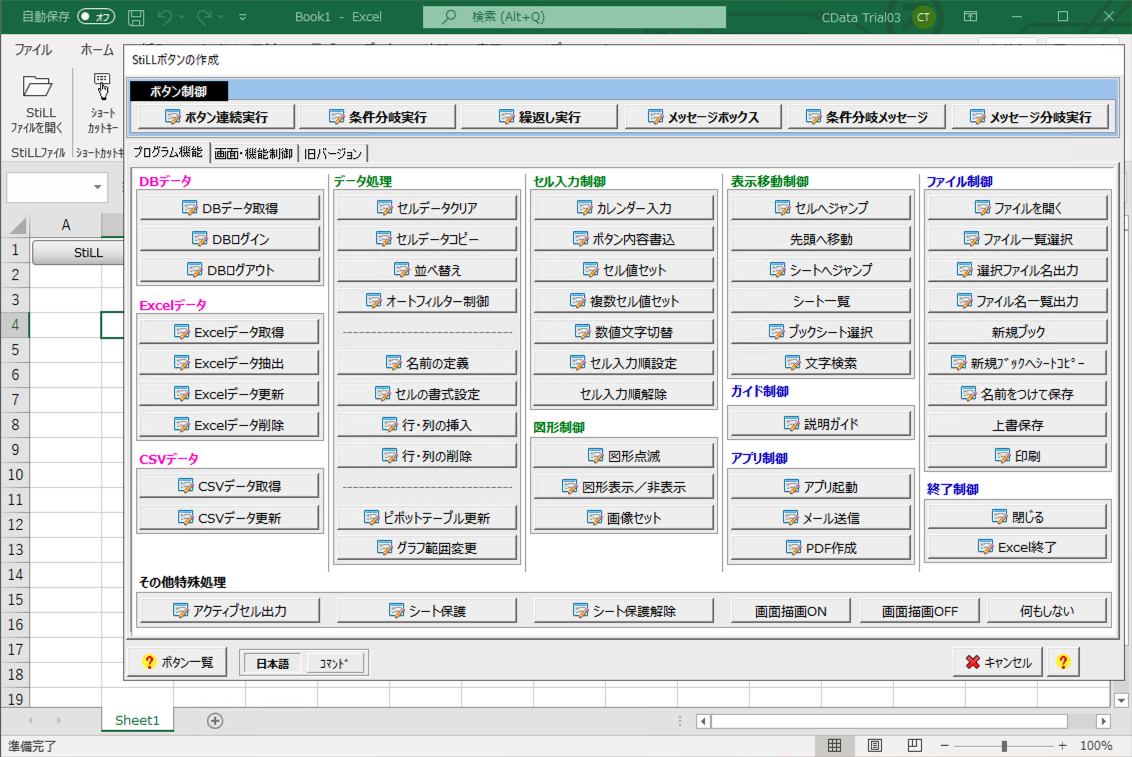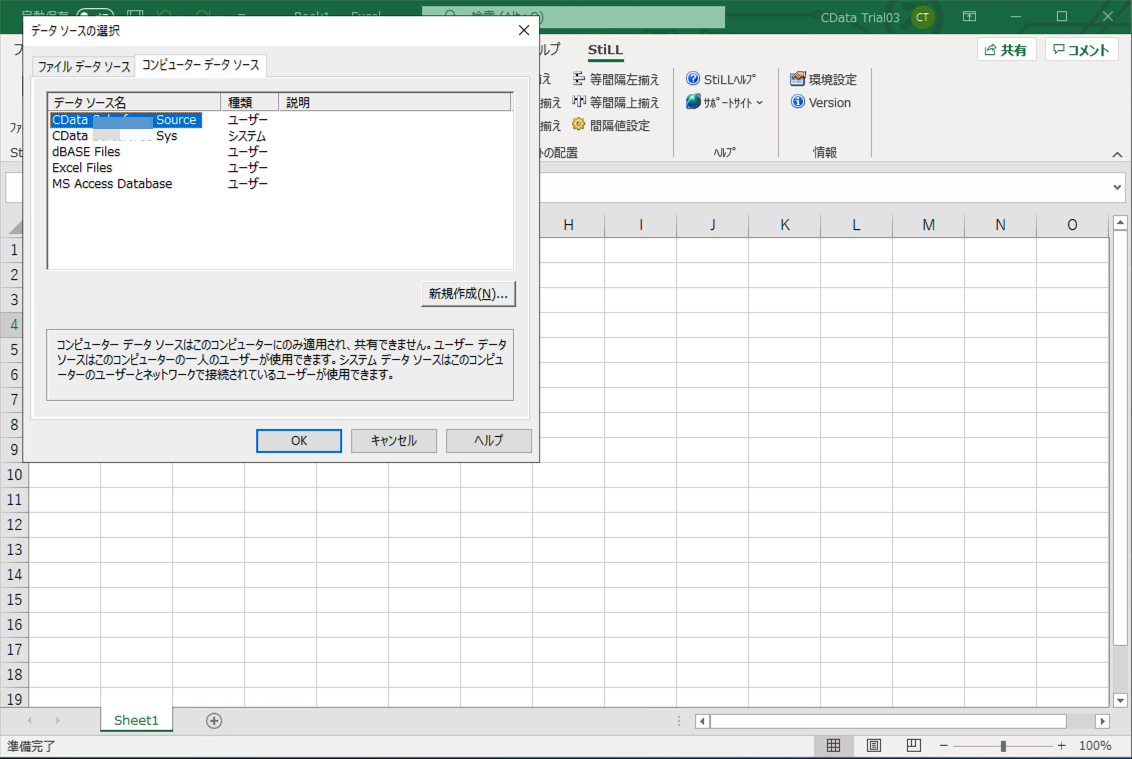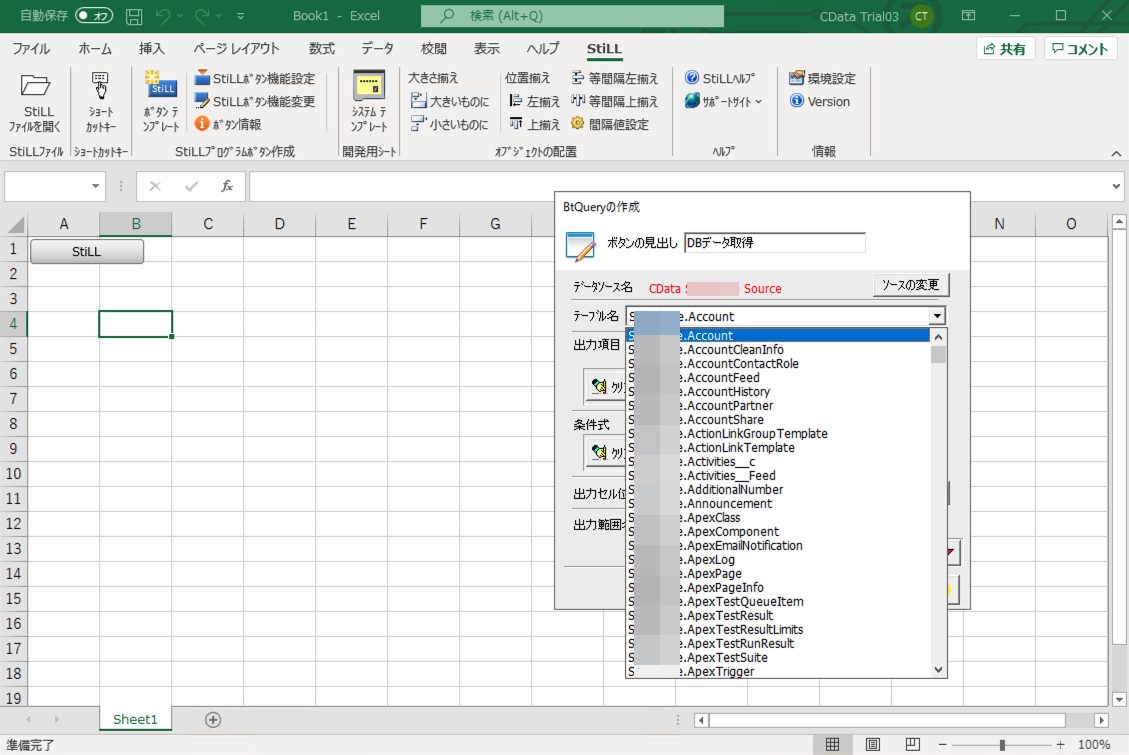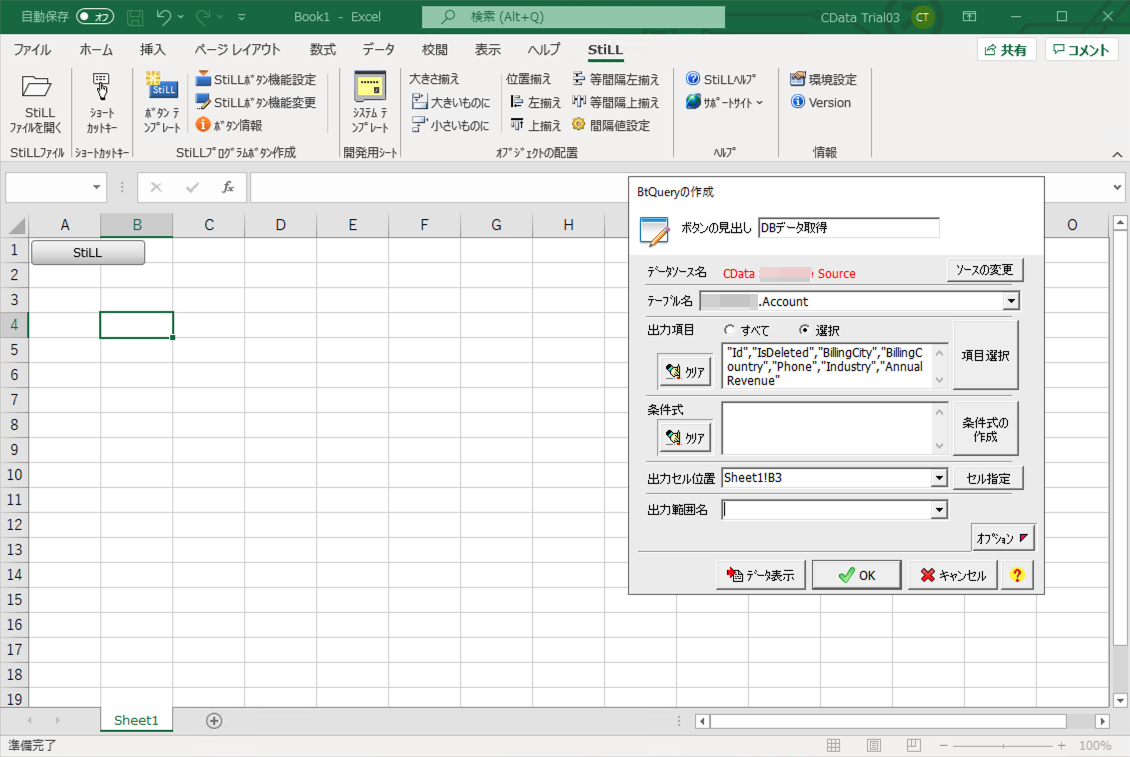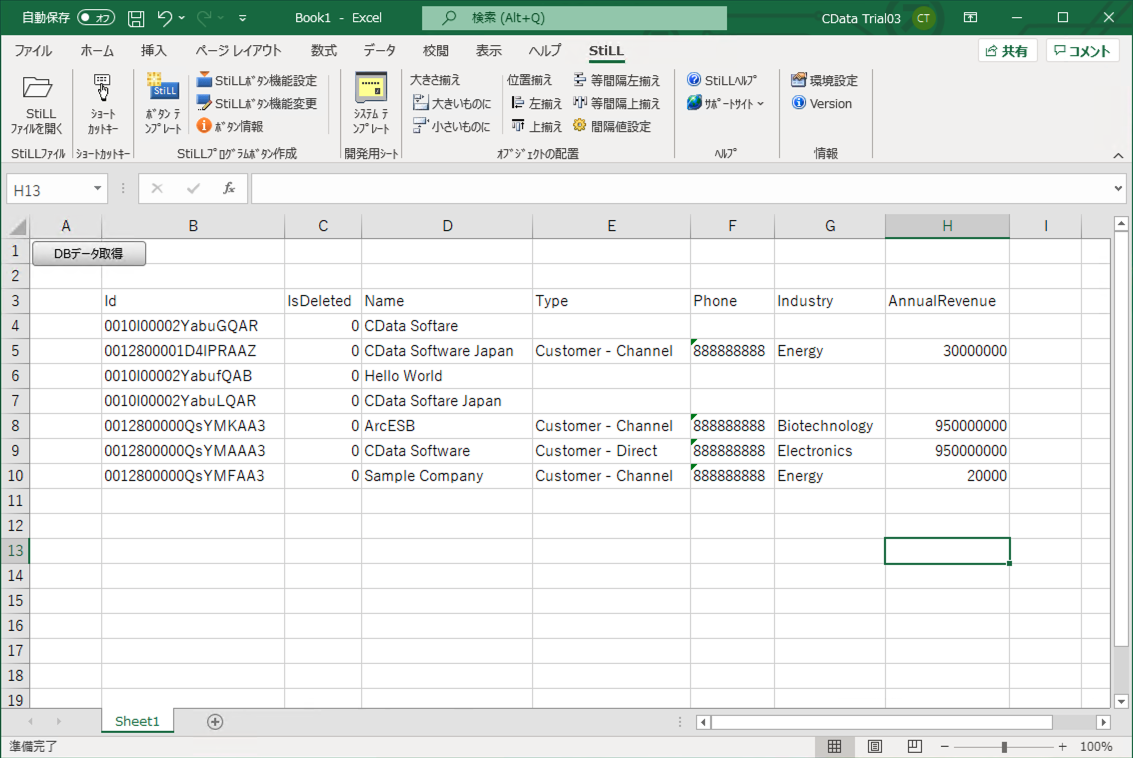ノーコードでクラウド上のデータとの連携を実現。
詳細はこちら →
CData

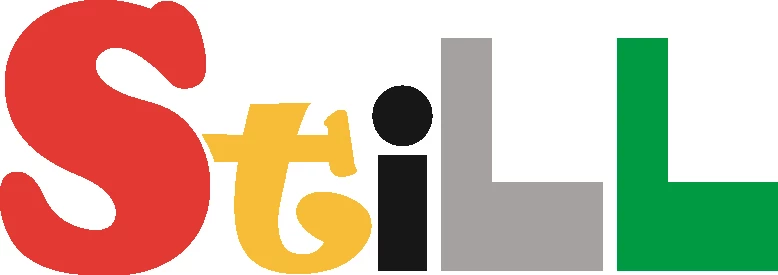
こんにちは!ドライバー周りのヘルプドキュメントを担当している兵藤です。
Excel をUIにした業務アプリ開発ツール「StiLL Standard」には、ODBC でデータベースからのデータを使う機能が備わっているので、これを使ってSage 300 データ連携を行うことが可能です。 通常、Sage 300 などのSaaS として提供されるアプリケーションにはWeb API でアクセスしますが、CData ODBC Driver によって、RDB にアクセスするのと同感覚で、Sage 300 のデータを扱うことができます。
CData ODBC ドライバは、以下のような特徴を持ったリアルタイムデータ連携ソリューションです。
CData ODBC ドライバでは、1.データソースとしてSage 300 の接続を設定、2.StiLL 側でODBC Driver との接続を設定、という2つのステップだけでデータソースに接続できます。以下に具体的な設定手順を説明します。
まずは、本記事右側のサイドバーからSage300 ODBC Driver の無償トライアルをダウンロード・インストールしてください。30日間無償で、製品版の全機能が使用できます。
CData ODBC Driver for Sage300 のDSN をStiLL で選択します。
未指定の場合は、初めにODBC DSN (data source name) で接続プロパティを指定します。ドライバーのインストールの最後にアドミニストレーターが開きます。Microsoft ODBC Data Source Administrator を使用して、ODBC DSN を作成および構成できます。
Sage 300 には、Sage 300 Web API で通信するための初期設定が必要となるます。
Basic 認証を使用してSage 300 へ認証します。
Sage 300 に認証するには、次のプロパティを入力してください。プロバイダーは、クッキーを使用してSage 300 が開いたセッションを再利用することに注意してください。 そのため、資格情報はセッションを開く最初のリクエストでのみ使用されます。その後は、Sage 300 が返すクッキーを認証に使用します。
DSN はビルトインのMicrosoft ODBC データソースアドミニストレーターで設定できます。これはドライバーのインストールの最後の手順です。 Microsoft ODBC データソースアドミニストレーターを使ってDSN を作成および設定する方法は、ヘルプドキュメントの「はじめに」をご参照ください。
StiLL ボタンのBtQuery ウィザードが開くので、Sage 300 からデータを指定して、StiLL アプリケーションに取り込みます。
このようにCData ODBC ドライバと併用することで、270を超えるSaaS、NoSQL データをコーディングなしで扱うことができます。30日の無償評価版が利用できますので、ぜひ自社で使っているクラウドサービスやNoSQL と合わせて活用してみてください。
CData ODBC ドライバは日本のユーザー向けに、UI の日本語化、ドキュメントの日本語化、日本語でのテクニカルサポートを提供しています。