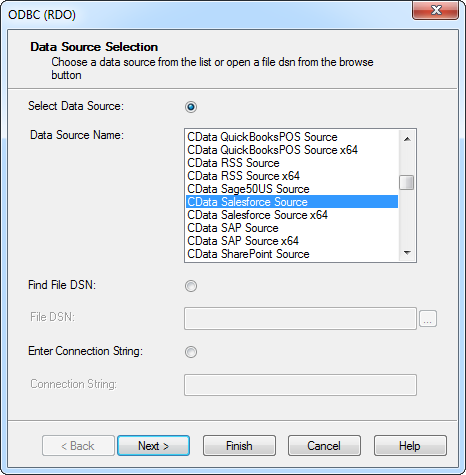ノーコードでクラウド上のデータとの連携を実現。
詳細はこちら →こんにちは!ドライバー周りのヘルプドキュメントを担当している古川です。
Crystal Reports には、ODBC 標準向けのサポートが組み込まれています。CData ODBC Driver for SageBCAccounting は、Crystal Reports でレポート作成ウィザードやその他のツールを使ってSage Cloud Accounting へのアクセスを可能にします。この記事では、Sage Cloud Accounting の機能を持つシンプルな帳票を作成する方法を説明します。
CData ODBC ドライバは、以下のような特徴を持ったリアルタイムデータ連携ソリューションです。
CData ODBC ドライバでは、1.データソースとしてSage Cloud Accounting の接続を設定、2.Crystal Reports 側でODBC Driver との接続を設定、という2つのステップだけでデータソースに接続できます。以下に具体的な設定手順を説明します。
まずは、本記事右側のサイドバーからSageBCAccounting ODBC Driver の無償トライアルをダウンロード・インストールしてください。30日間無償で、製品版の全機能が使用できます。
下記の手順に従って、レポート作成ウィザードを使ってSage Cloud Accounting 接続を作成します。
Microsoft ODBC データソースアドミニストレーターで必要なプロパティを設定する方法は、ヘルプドキュメントの「はじめに」をご参照ください。
埋め込みOAuth 接続を使用することでSage Business Cloud Accounting に接続できます。接続すると、ブラウザにSage Business Cloud Accounting OAuth エンドポイントが開きます。 OAuth 処理を完了するにはログインして権限を付与します。OAuth 認証フローの詳細については、オンラインヘルプドキュメントの「OAuth」セクションを参照してください。
新しい帳票で、[Create New Connection]>[ODBC]をクリックします。
ODBC 接続をSage Cloud Accounting に追加したら、レポート作成ウィザードを使ってSage Cloud Accounting を帳票に追加できます。
帳票に必要なテーブルやフィールドを選択して、データソースを設定します。この例では、SalesInvoices テーブルのcontact_name およびtotal_amount カラムを使います。
チャートの種類を設定。 例えば、total_amount をcontact_name で表すシンプルなチャートを作成します。 ウィザードを完了すると、Crystal Reports はSage Cloud Accounting に実行されるSQL クエリをビルドします。ドライバーは、リアル隊うSage Cloud Accounting に対してクエリを実行します。
データのインポートが終わったら、レポートフィールドをサマライズもしくはソートするチャートやレポートオブジェクトを作成できます。[Insert]>[Chart]をクリックして、チャートエキスパートを開きます。Total total_amount by contact_name を表すグラフを作成するには、contact_name を[On Change Of]メニューセレクションの下のボックスに追加してからtotal_amount を[Show Values]の下のボックスに追加します。
完成した帳票をプレビューして、チャートにデータが入っていることを確認します。Null 値を取り除きたい場合は、SelectionFormula を使います。
このようにCData ODBC ドライバと併用することで、270を超えるSaaS、NoSQL データをコーディングなしで扱うことができます。30日の無償評価版が利用できますので、ぜひ自社で使っているクラウドサービスやNoSQL と合わせて活用してみてください。
CData ODBC ドライバは日本のユーザー向けに、UI の日本語化、ドキュメントの日本語化、日本語でのテクニカルサポートを提供しています。