ノーコードでクラウド上のデータとの連携を実現。
詳細はこちら →製品の詳細・30日間の無償トライアルはコチラ
CData Sync
CData

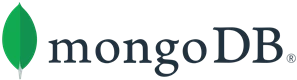
こんにちは!プロダクトスペシャリストの宮本です。
CData Sync は、数百のSaaS / DB のデータをMongoDB をはじめとする各種DB / データウェアハウスにノーコードで統合・レプリケーション(複製)が可能なデータパイプラインツールです。本記事では、SAS xpt データをCData Sync を使ってMongoDB に統合するデータパイプラインを作っていきます。MongoDB は、オンプレミスのMongoDB のほかクラウド上のMongoDB にもレプリケーションが可能です。
CData Sync は、レポーティング、アナリティクス、機械学習、AI などで使えるよう、社内のデータを一か所に統合して管理できるデータ基盤をノーコードで構築できるETL ツールで、以下の特徴を持っています。
CData Sync では、1.データソースとしてSAS xpt の接続を設定、2.同期先としてMongoDB の接続を設定、3.SAS xpt からMongoDB へのレプリケーションジョブの作成、という3つのステップだけでレプリケーション処理を作成可能です。以下に具体的な設定手順を説明します。
まずはじめに、CData Sync のブラウザ管理コンソールにログインします。CData Sync のインストールをまだ行っていない方は本記事の製品リンクからCData Sync をクリックして、30日の無償トライアルとしてCData Sync をインストールしてください。インストール後にCData Sync が起動して、ブラウザ設定画面が開きます。
それでは、データソース側にSAS xpt を設定していきましょう。左の[接続]タブをクリックします。
URI をSASXpt ファイルを格納しているフォルダに設定すると、ローカルのSASXpt ファイルに接続できます。
Amazon S3 ソースに接続してSASXpt ファイルを読み込むことができます。以下のプロパティを設定して接続します:
ADLS Gen2 に接続してSASXpt ファイルを読み込むことができます。以下のプロパティを設定して接続します:
次に、SAS xpt データを書き込む先(=同期先)として、MongoDB を設定します。同じく[接続]タブを開きます。
MongoDB API 利用のCosmos DB に接続する接続文字列を取得するには、Azure Portal にログインし、Azure Cosmos DB を選択して、アカウントを選びます。[Setting]セクションから[Connection String]をクリックして、次の値を取得します。
CData Sync では、レプリケーションをジョブ単位で設定します。ジョブは、SAS xpt からMongoDB という単位で設定し、複数のテーブルを含むことができます。レプリケーションジョブ設定には、[ジョブ]タブに進み、[+ジョブを追加]ボタンをクリックします。

[ジョブを追加]画面が開き、以下を入力します:
SAS xpt のすべてのオブジェクト / テーブルをレプリケーションするには、[種類]セクションで[すべて同期]を選択して、[ジョブを追加]ボタンで確定します。
作成したジョブ画面で、右上の[▷実行]ボタンをクリックするだけで、全SAS xpt テーブルのMongoDB への同期を行うことができます。
SAS xpt から特定のオブジェクト / テーブルを選択してレプリケーションを行うことが可能です。[種類]セクションでは、[標準(個別設定)]を選んでください。
次に[ジョブ]画面で、[タスク]タブをクリックし、[タスクを追加]ボタンをクリックします。 
するとCData Sync で利用可能なオブジェクト / テーブルのリストが表示されるので、レプリケーションを行うオブジェクトにチェックを付けます(複数選択可)。[ジョブを追加]ボタンで確定します。
作成したジョブ画面で、[▷実行]ボタンをクリックして(もしくは各タスク毎の実行ボタンを押して)、レプリケーションジョブを実行します。 
このようにとても簡単にSAS xpt からMongoDB への同期を行うことができました。
CData Sync では、同期ジョブを1日に1回や15分に1回などのスケジュール起動をすることができます。ジョブ画面の[概要]タブから[スケジュール]パネルを選び、[⚙設定]ボタンをクリックします。[間隔]と同期時間の[毎時何分]を設定し、[保存]を押して設定を完了します。これでCData Sync が同期ジョブをスケジュール実行してくれます。ユーザーはダッシュボードで同期ジョブの状態をチェックするだけです。 
CData Sync では、主要なデータソースでは、差分更新が可能です。差分更新では、最後のジョブ実行時からデータソース側でデータの追加・変更があったデータだけを同期するので、レプリケーションのクエリ・通信のコストを圧倒的に抑えることが可能です。
差分更新を有効化するには、ジョブの[概要]タブから「差分更新」パネルを選び、[⚙設定]ボタンをクリックします。[開始日]と[レプリケーション間隔]を設定して、[保存]します。
CData Sync は、デフォルトではSAS xpt のオブジェクト / テーブルをそのままMongoDB に複製しますが、ここにSQL、またはdbt 連携でのETL 処理を組み込むことができます。テーブルカラムが多すぎる場合や、データ管理の観点から一部のカラムだけをレプリケーションしたり、さらにデータの絞り込み(フィルタリング)をしたデータだけをレプリケーションすることが可能です。
ジョブの[概要]タブ、[タスク]タブへと進みます。選択されたタスク(テーブル)の[▶]の左側のメニューをクリックし、[編集]を選びます。タスクの編集画面が開きます。
UI からカラムを選択する場合には、[カラム]タブから[マッピング編集]をクリックします。レプリケーションで使用しないカラムからチェックを外します。
SQL を記述して、フィルタリングなどのカスタマイズを行うには、[クエリ]タブをクリックし、REPLICATE [テーブル名]の後に標準SQL でフィルタリングを行います。

このようにノーコードで簡単にSAS xpt データをMongoDB にレプリケーションできます。データ分析、AI やノーコードツールからのデータ利用などさまざまな用途でCData Sync をご利用いただけます。30日の無償トライアルで、シンプルでパワフルなデータパイプラインを体感してください。
日本のユーザー向けにCData Sync は、UI の日本語化、ドキュメントの日本語化、日本語でのテクニカルサポートを提供しています。
CData Sync の 導入事例を併せてご覧ください。
