ノーコードでクラウド上のデータとの連携を実現。
詳細はこちら →SendGrid ODBC Driver の30日間無償トライアルをダウンロード
30日間の無償トライアルへ製品の詳細
SendGrid ODBC Driver は、ODBC 接続をサポートするさまざまなアプリケーションからSendGrid のリアルタイムデータ連携を実現するパワフルなツールです。
データベースにアクセスするときと同感覚でSendGrid データにアクセスし、標準ODBC Driver インターフェースを通じてSendGrid に読み出し、書き込み、更新が可能に。
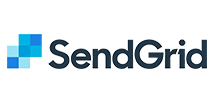
CData


こんにちは!ドライバー周りのヘルプドキュメントを担当している古川です。
AutoMate はHelpSystems 社が提供するRPA ツールです。700項目の自動化機能と15種類の自動実行トリガーが選択可能であるためあらゆるシーンを自動化することが可能です。
また、データベースにODBC経由で接続できるアクションが含まれており、CData ODBC Driverと組み合わせることでCData が対応しているさまざまなデータソースとノーコードで連携ができるようになります。
この記事では、AutoMate と CData ODBC ドライバを使って、SendGrid に連携するタスクを作成します。
CData ODBC ドライバは、以下のような特徴を持った製品です。
CData ODBC ドライバでは、1.データソースとしてSendGrid の接続を設定、2.Automate 側でODBC Driver との接続を設定、という2つのステップだけでデータソースに接続できます。以下に具体的な設定手順を説明します。
まずは、本記事右側のサイドバーからSendGrid ODBC Driver の無償トライアルをダウンロード・インストールしてください。30日間無償で、製品版の全機能が使用できます。
SendGrid への接続をして、機能を利用するには、User およびPassword 接続プロパティを指定します。
制限された機能への接続には、APIKey 接続プロパティを代わりに設定します。詳しくは、ヘルプドキュメントの「Sendgrid への接続」を参照してください。
それでは AutoMate でタスクを作成していきましょう。
続いて AutoMate でODBC への接続構成を行います。
接続セッションの構成が完了したら、実際にデータを読み取るアクションを設定しましょう。
それでは作成したタスクを実際に動かしてみましょう。
