ノーコードでクラウド上のデータとの連携を実現。
詳細はこちら →CData Connect Cloud の詳細はこちら。
30日間無償トライアルへ
CData

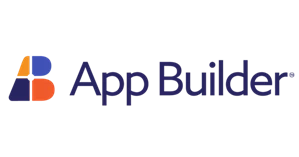
こんにちは!リードエンジニアの杉本です。
App Builder はインフラジスティックス社が提供している「ドラッグアンドドロップで迅速なアプリケーション開発作成を可能にする」ローコードツールです。この記事では、CData Connect Cloud を経由して App Builder からSingleStore に連携するBlazor アプリを作成する方法を説明します。
CData Connect Cloud は、SingleStore データのクラウド to クラウドの仮想OData インターフェースを提供し、App Builder からリアルタイムにSingleStore データへ連携することができます。
CData Connect Cloud は、以下のような特徴を持ったクラウド型のリアルタイムデータ連携製品です。
詳しくは、こちらの製品資料をご確認ください。
以下のステップを実行するには、CData Connect Cloud のアカウントが必要になります。こちらから製品の詳しい情報とアカウント作成、30日間無償トライアルのご利用を開始できますので、ぜひご利用ください。
App Builder でSingleStore データをリアルタイムで操作するには、Connect Cloud からSingleStore に接続し、コネクションにユーザーアクセスを提供してSingleStore データのOData エンドポイントを作成する必要があります。
必要であれば、Connect Cloud 経由でSingleStore に接続するユーザーを作成します。
OAuth 認証をサポートしていないサービス、アプリケーション、プラットフォーム、またはフレームワークから接続する場合は、認証に使用するパーソナルアクセストークン(PAT)を作成できます。きめ細かなアクセス管理を行うために、サービスごとに個別のPAT を作成するのがベストプラクティスです。
CData Connect Cloud では、簡単なクリック操作ベースのインターフェースでデータソースに接続できます。
データに接続するには、次の接続プロパティが必要です。
また、オプションで以下を設定することもできます。
標準認証で認証するには、次を設定します。
標準のユーザー名とパスワードを提供する代わりに、Windows 認証を介して信頼されたされたユーザーをサーバーに認証できます。
SSL 認証を活用してセキュアなセッションを介してSingleStore データに接続できます。次の接続プロパティを設定し、データに接続します。
SSH を使用して、セキュアにリモートマシンにログインできます。SingleStore データにSSH 経由でアクセスするには、次の接続プロパティを設定します。
SingleStore に接続したら、目的のテーブルのOData エンドポイントを作成します。
コネクションとOData エンドポイントを設定したら、App Builder からSingleStore データに接続できます。
Web API の準備ができたら、App Builder で作業を進めていきます。
前述の通りApp Builder ではREST API に接続したアプリを手軽に作成することができます。API 接続部分はあらかじめデータソースとして定義しておくことで、簡単にUI とバインドすることができるようになるので、まずはこのデータソースの準備を進めます。
データソースの設定が完了したら、一覧画面を作成していきましょう。今回はGridのコンポーネントを利用して、一覧画面を作成します。
このように、CData Connect Cloud を経由することで、各種Web API 側の複雑な仕様を意識せずにApp Builder でアプリ開発ができます。他にも多くのデータソースに対応するCData Connect Cloud の詳細をこちらからご覧ください。
