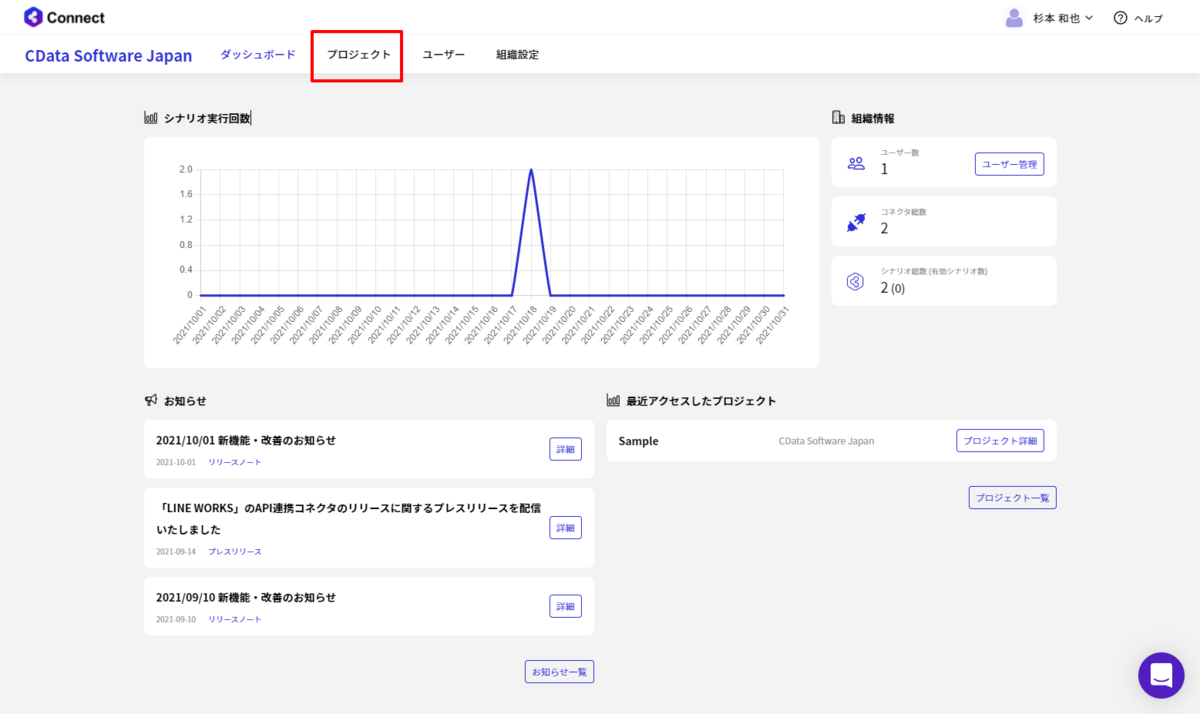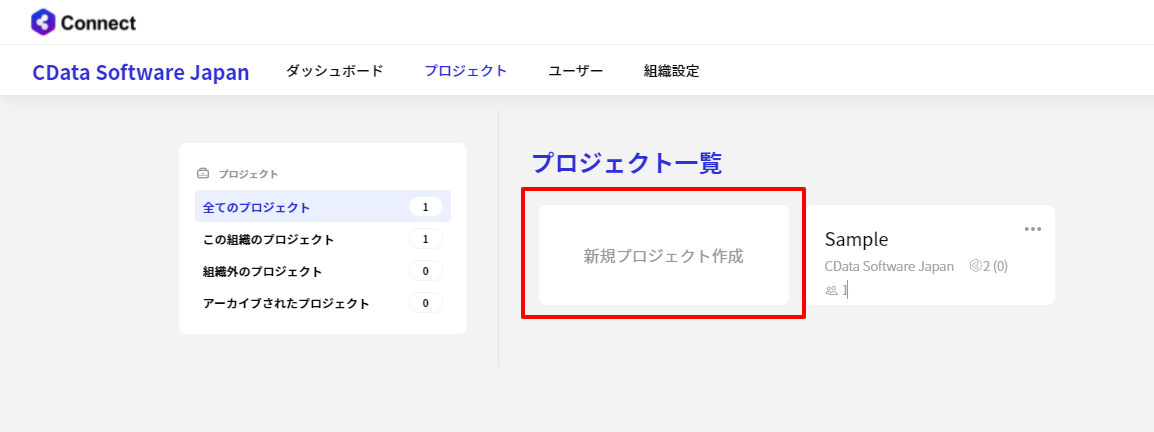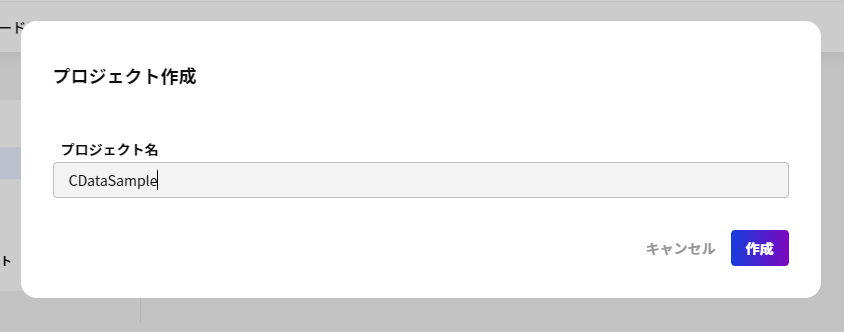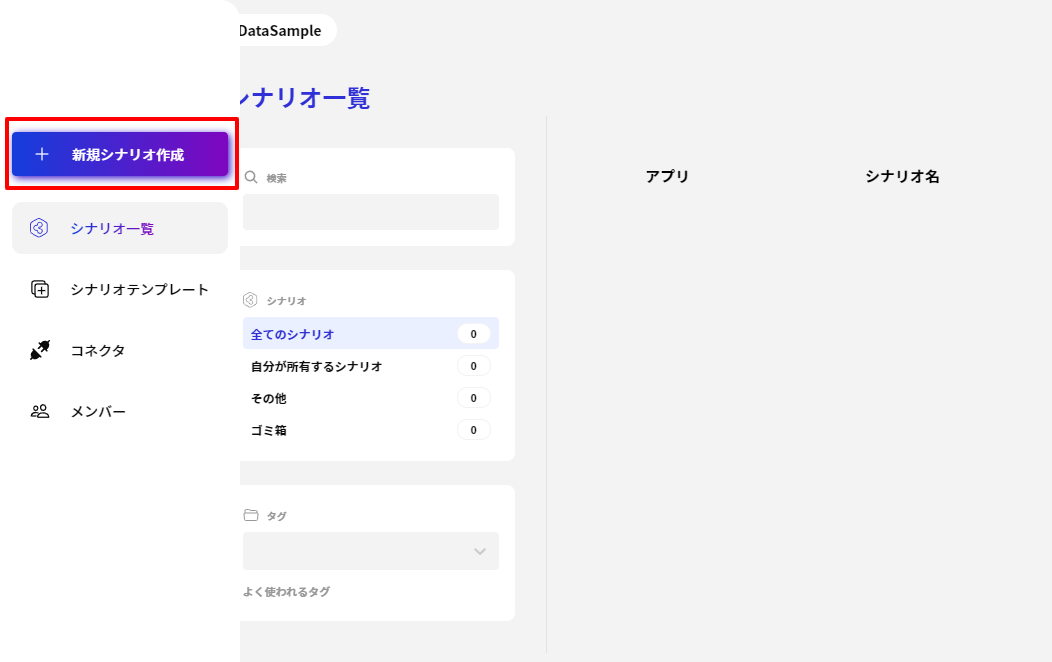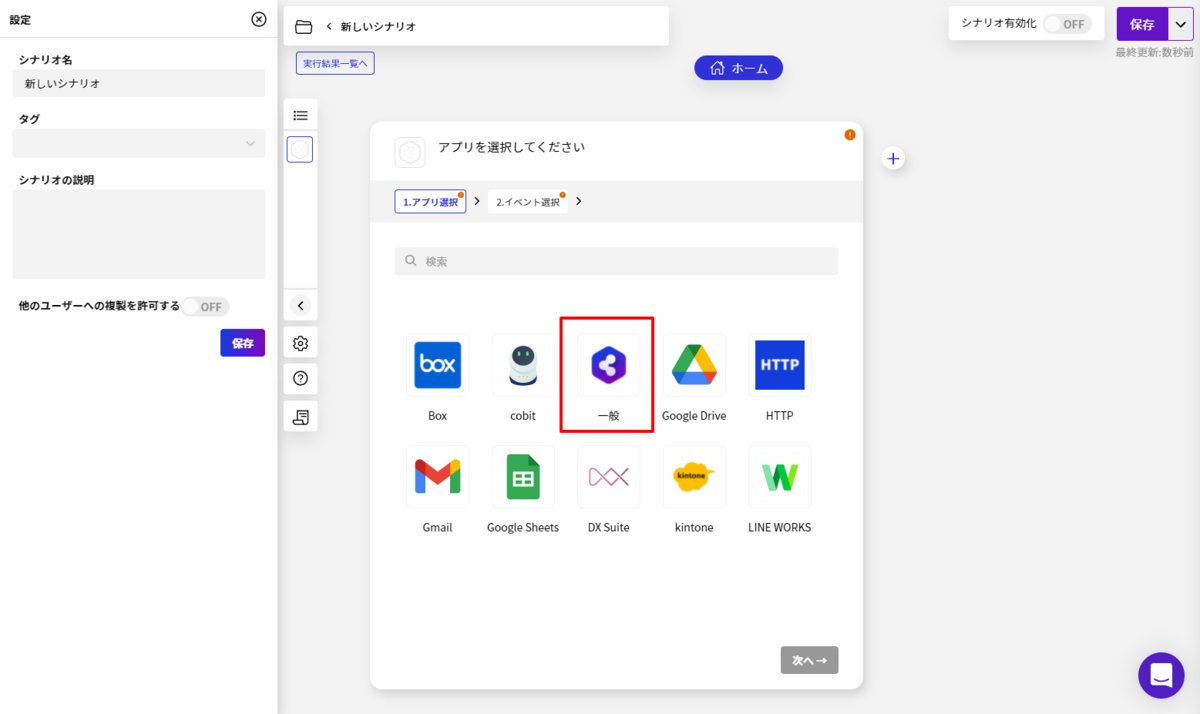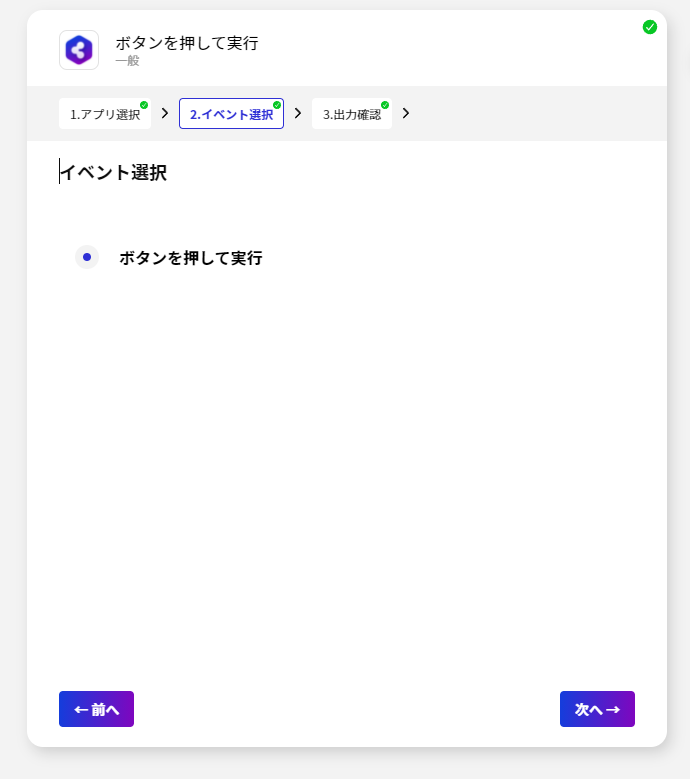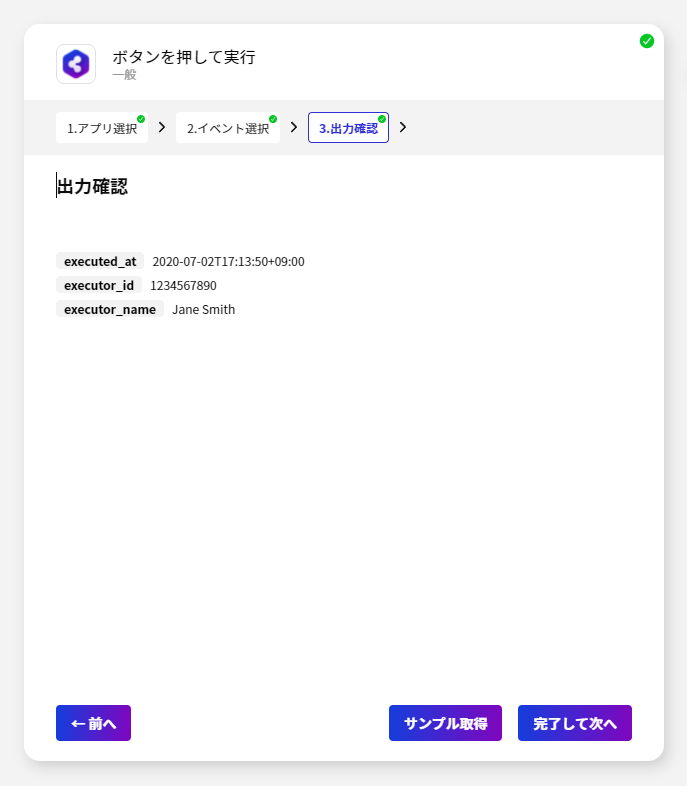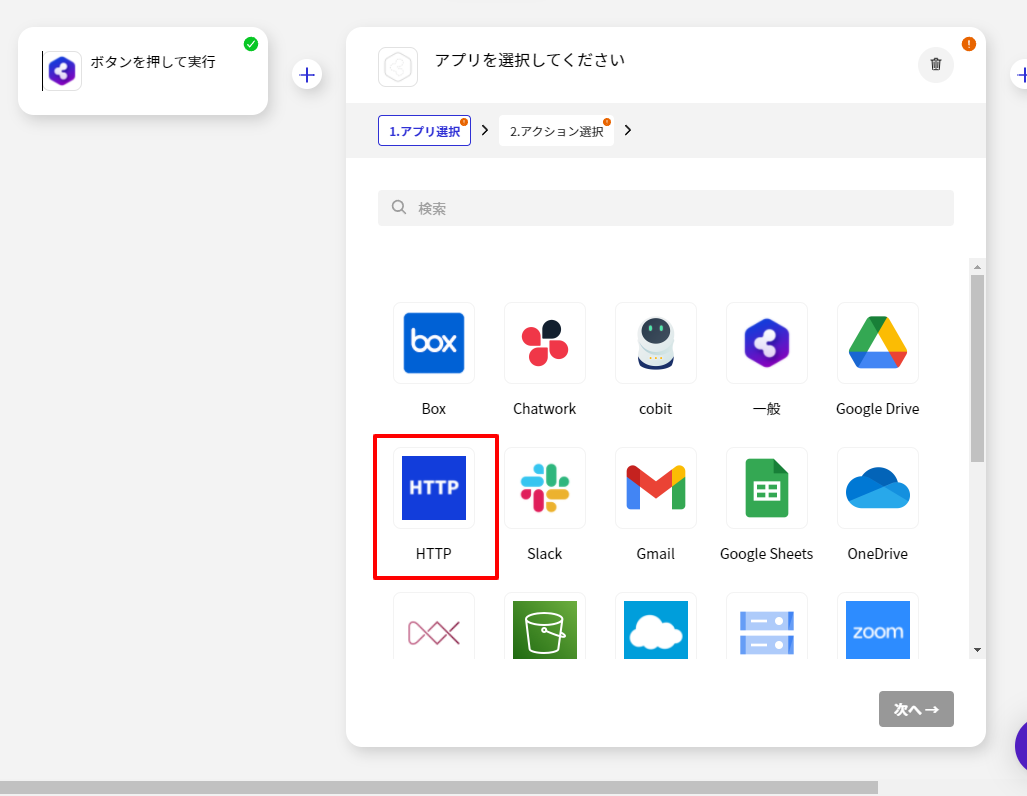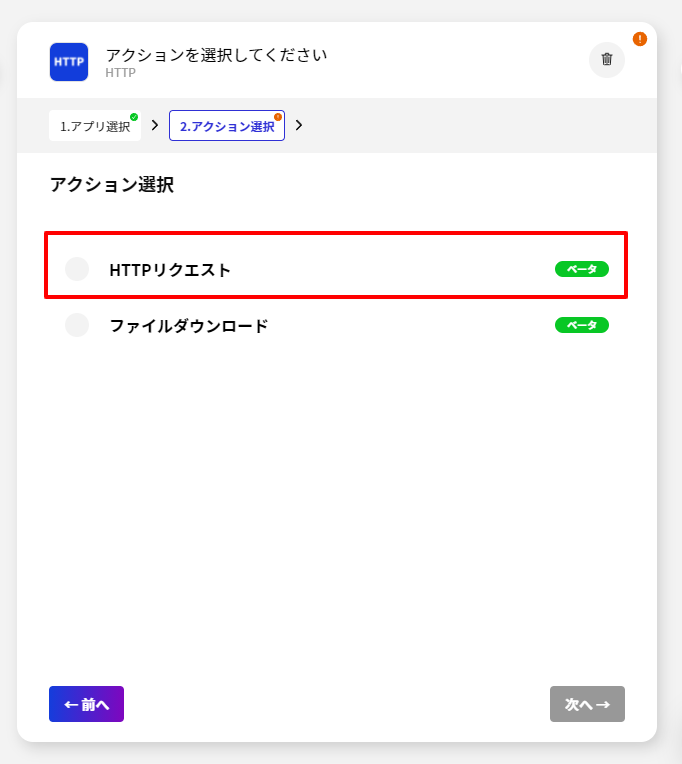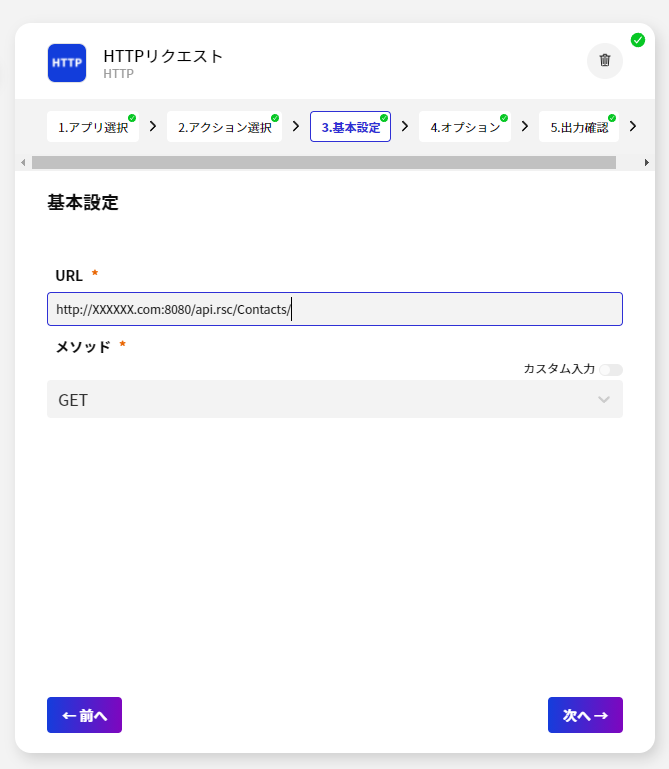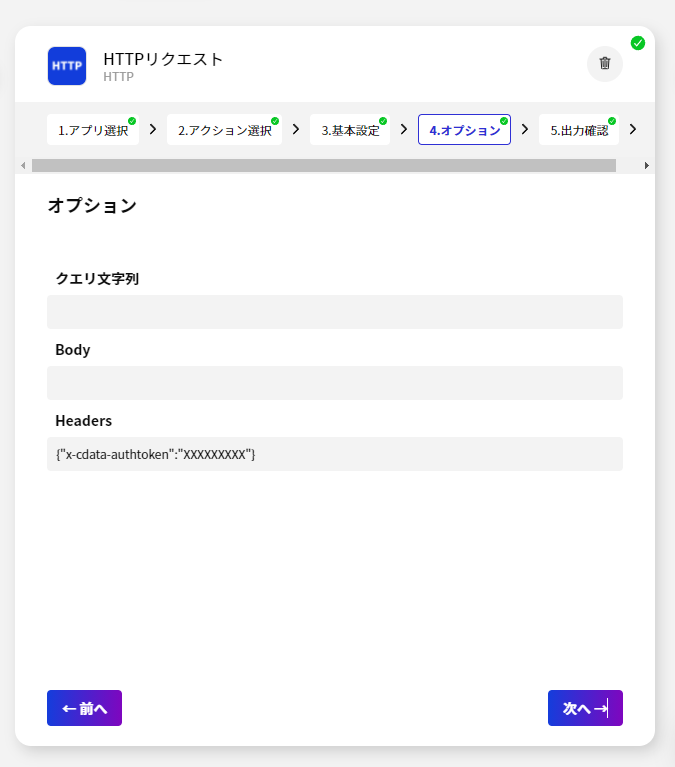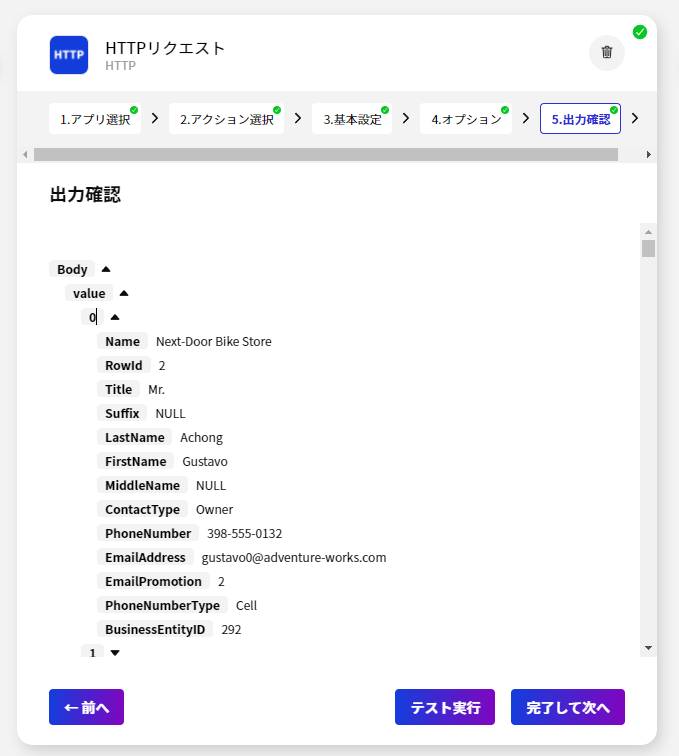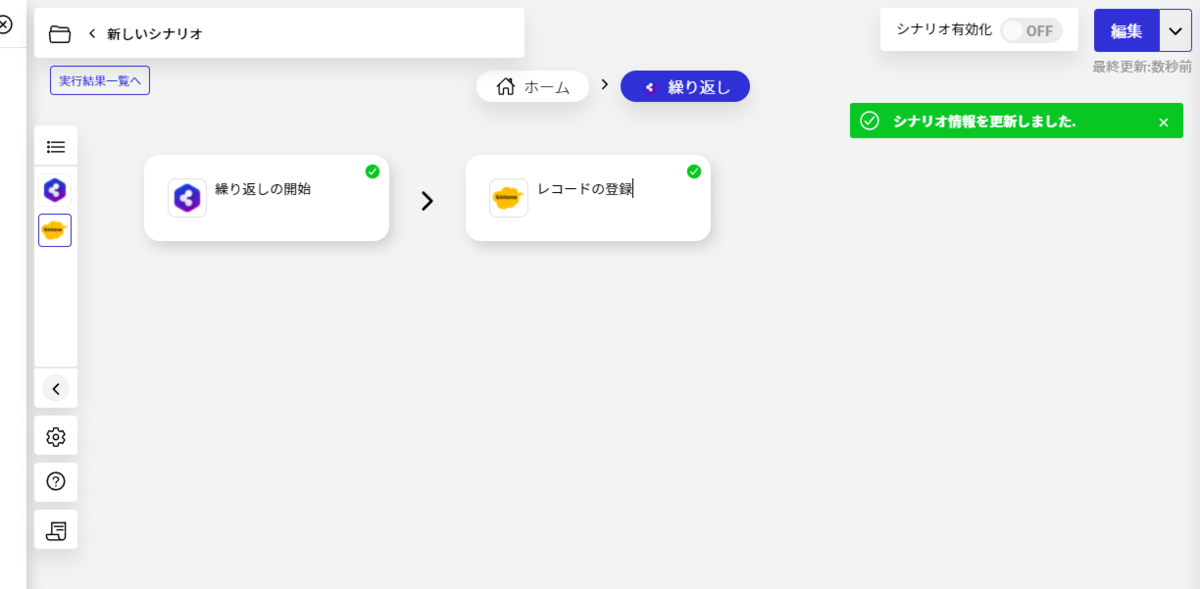こんにちは!リードエンジニアの杉本です。
BizteX Connect は BizteX 社が提供する国産iPaaS です。ノーコードでkintone やChatwork などさまざまなクラウドサービスと連携したフローを作成し、業務の自動化・効率化を実現することができます。この記事では、CData Connect Cloud を経由して BizteX Connect からSingleStore データを取得し活用する方法を説明します。
CData Connect Cloud はSingleStore データへのクラウドベースのOData インターフェースを提供し、BizteX Connect からSingleStore データへのアクセスを実現します。
Connect Cloud アカウントの取得
以下のステップを実行するには、CData Connect Cloud のアカウントが必要になります。こちらから製品の詳しい情報とアカウント作成、30日間無償トライアルのご利用を開始できますので、ぜひご利用ください。
Connect Cloud を構成
BizteX Connect でSingleStore データを操作するには、Connect Cloud からSingleStore に接続し、コネクションにユーザーアクセスを提供してSingleStore データのOData エンドポイントを作成する必要があります。
SingleStore に接続したら、目的のテーブルのOData エンドポイントを作成します。
(オプション)新しいConnect Cloud ユーザーの追加
必要であれば、Connect Cloud 経由でSingleStore に接続するユーザーを作成します。
- 「Users」ページに移動し、 Invite Users をクリックします。
- 新しいユーザーのE メールアドレスを入力して、 Send をクリックしてユーザーを招待します。
![新しいユーザーを招待]()
- 「Users」ページからユーザーを確認および編集できます。
![Connect Cloud ユーザー]()
パーソナルアクセストークン(PAT)の追加
OAuth 認証をサポートしていないサービス、アプリケーション、プラットフォーム、またはフレームワークから接続する場合は、認証に使用するパーソナルアクセストークン(PAT)を作成できます。きめ細かなアクセス管理を行うために、サービスごとに個別のPAT を作成するのがベストプラクティスです。
- Connect Cloud アプリの右上にあるユーザー名をクリックし、「User Profile」をクリックします。
- 「User Profile」ページで「Access Token」セクションにスクロールし、 Create PAT をクリックします。
- PAT の名前を入力して Create をクリックします。
![Creating a new PAT]()
- パーソナルアクセストークン(PAT)は作成時にしか表示されないため、必ずコピーして安全に保存してください。
Connect Cloud からSingleStore に接続
CData Connect Cloud では、簡単なクリック操作ベースのインターフェースでデータソースに接続できます。
- Connect Cloud にログインし、 Add Connection をクリックします。
![コネクションの追加]()
- 「Add Connection」パネルから「SingleStore」を選択します。
![データソースの選択]()
-
必要な認証プロパティを入力し、SingleStore に接続します。
データに接続するには、次の接続プロパティが必要です。
- Server:SingleStore データベースをホスティングしているサーバーのホスト名またはIP アドレス。
- Port:SingleStore データベースをホスティングしているサーバーのポート。
また、オプションで以下を設定することもできます。
- SingleStore:SingleStore Server に接続する場合のデフォルトデータベース。設定されていない場合、すべてのデータベースのテーブルが返されます。
標準認証
標準認証で認証するには、次を設定します。
- User:SingleStore サーバーに認証する際に使われるユーザー。
- Password:SingleStore サーバーに認証する際に使われるパスワード。
統合セキュリティを使用した接続
標準のユーザー名とパスワードを提供する代わりに、Windows 認証を介して信頼されたされたユーザーをサーバーに認証できます。
SSL 認証
SSL 認証を活用してセキュアなセッションを介してSingleStore データに接続できます。次の接続プロパティを設定し、データに接続します。
- SSLClientCert:クライアント証明書のための証明書ストア名に設定。クライアントとサーバーの両方のマシンでトラストストアとキーストアが保持される2-way
SSL の場合に使用されます。
- SSLClientCertPassword:クライアント証明書ストアがパスワードで保護されている場合、この値をストアのパスワードに設定します。
- SSLClientCertSubject:TLS/SSL クライアント証明書のサブジェクト。ストア内の証明書を検索するために使用されます。
- SSLClientCertType:クライアントストアの証明書タイプ。
- SSLServerCert:サーバーが受け入れ可能な証明書。
SSH 認証
SSH を使用して、セキュアにリモートマシンにログインできます。SingleStore データにSSH 経由でアクセスするには、次の接続プロパティを設定します。
- SSHClientCert:クライアント証明書のための証明書ストア名に設定。
- SSHClientCertPassword:クライアント証明書ストアがパスワードで保護されている場合、この値をストアのパスワードに設定します。
- SSHClientCertSubject:TLS/SSL クライアント証明書のサブジェクト。ストア内の証明書を検索するために使用されます。
- SSHClientCertType:クライアントストアの証明書タイプ。
- SSHPassword:SSH サーバーに認証するためのパスワード。
- SSHPort:SSH 操作に使用するポート。
- SSHServer:認証しようとしているSSH 認証サーバー。
- SSHServerFingerPrint:接続先のホストの検証に使用するSSH サーバーのフィンガープリント。
- SSHUser:SSH サーバーに認証するためのユーザー名。
![接続の設定(Salesforce の表示)]()
- Create & Test をクリックします。
- 「Add SingleStore Connection」ページの「Permissions」タブに移動し、ユーザーベースのアクセス許可を更新します。
![権限を更新]()
Connect Cloud にSingleStore OData エンドポイントを追加する
SingleStore に接続したら、目的のテーブルのOData エンドポイントを作成します。
- OData ページに移動し、 Add をクリックして新しいOData エンドポイントを作成します。
- SingleStore 接続(例:SingleStore1)を選択し、Next をクリックします。
- 使用するテーブルを選択し、「Confirm」をクリックします。
![テーブルを選択(Salesforce の例)]()
コネクションとOData エンドポイントを設定したら、BizteX Connect からSingleStore データに接続できます。
SingleStore データに接続したプロジェクト・シナリオの作成
CData Connect Cloud 側の準備が完了したら、早速BizteX Connect 側でプロジェクト・シナリオの作成を開始します。
- まずはプロジェクトとシナリオ(フロー)を作成します。シナリオ(フロー)はプロジェクト単位でまとめて管理できるようです。
![]()
- 「新規プロジェクト作成」をクリック
![]()
- 任意の名称でプロジェクトを作成します。
![]()
- その後「+新規シナリオ作成」をクリックして、SingleStore データ連携シナリオの作成を進めていきます。
![]()
起動イベントの設定
シナリオの作成で一番最初に設定することが、起動イベントの構成です。BizteX Connect ではさまざまな起動イベントが存在しますが、今回は検証用途として「手動」実行にしてみました。
- 「アプリ選択」の一覧から「一般」を選択し
![]()
- 「ボタンを押して実行」を選択します。
![]()
- それぞれのイベントでは出力データが変数として格納されます。内容を確認して「完了して次へ」をクリックしましょう。
![]()
HTTP コネクタの構成
今回のシナリオでは、SingleStore のデータを取得して BizteX Connect で扱えるようにします。
- CData Connect Cloud へのアクセスには「HTTP コネクタ」が利用できるので、アプリの一覧から選択します。
![]()
- アクションは「HTTP リクエスト」を指定します。
![]()
- 続いて、データを取得するためのAPI リクエストを指定します。今回はデータを取得するのでGET リクエストです。対象のURL はCData Connect Cloud のAPI ドキュメントから取得してきて指定しましょう。
![]()
- 基本設定が完了したら、オプションを指定します。ここで最低限必要になるオプションはCData Connect Cloud への認証情報の指定です。以下のようなJSON 形式でx-cdata-authtoken のプロパティにCData Connect Cloud で構成したユーザーのトークンを指定すれば接続が行えます。
![]()
- すべての設定が完了したら出力結果を確認してみましょう。以下のようにBody の中の「value」オブジェクトの中に配列形式でデータが格納されていることが確認できます。正常にBizteX Connect からSingleStore のデータが取得できていますね。
![]()
- あとはBizteX Connect の各種機能を活用して、さまざまなサービスとの連携を実現できます。
![]()
クラウドアプリケーションからSingleStore データへのライブ接続
BizteX Connect からSingleStore リアルタイムデータに直接接続できるようになりました。これで、SingleStore データを複製せずにより多くの接続とアプリを作成できます。
クラウドアプリケーションから直接100を超えるSaaS 、ビッグデータ、NoSQL ソースへのリアルタイムデータアクセスを取得するには、CData Connect Cloud を参照してください。