ノーコードでクラウド上のデータとの連携を実現。
詳細はこちら →SQL Analysis Services Data Provider の30日間無償トライアルをダウンロード
30日間の無償トライアルへ製品の詳細
SQL Analysis Services 連携のパワフルな.NET アプリケーションを素早く作成して配布。
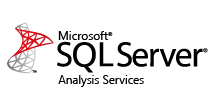
CData


こんにちは!ウェブ担当の加藤です。マーケ関連のデータ分析や整備もやっています。
データバインドによって、UI コントロールからデータに接続できます。 CData ADO.NET Provider for SSAS を使って、Visual Studio 上でWindows Forms およびWeb Forms とSQL Analysis Services をデータバインドできます。この記事で、SQL Analysis Services を、ウィザードから変更をリアルタイムで反映するチャートにデータバインドする方法を説明します。 Code Walk-through セクションではチャートはほんの10行のコードで作成します。
データバインドは3つのステップから構成されます。コントロールのインスタンス作成、データソースの設定、最後にデータバインドです。
下の手続きにより、データソース構成ウィザードを使ってチャートコントロールとSQL Analysis Services との接続を作成します。ウィザード上でデータバインドをするSQL Analysis Services エンティティを使います。
データ接続の選択ダイアログで、「変更」をクリックして、CData SQL Analysis Services データソースを選択して、接続プロパティを入力します。下は代表的な接続文字列ですです。:
User=myuseraccount;Password=mypassword;URL=http://localhost/OLAP/msmdpump.dll;
接続するには、Url プロパティを有効なSQL Server Analysis Services エンドポイントに設定して認証を提供します。XMLA アクセスを使用して、HTTP 経由でホストされているSQL Server Analysis Services インスタンスに接続できます。 Microsoft ドキュメント configure HTTP access を参照してSQL Server Analysis Services に接続してください。
SQL をSQL Server Analysis Services に実行するには、ヘルプドキュメントの「Analysis Services データの取得」を参照してください。接続ごとにメタデータを取得する代わりに、CacheLocation を設定できます。
AuthScheme を"Basic" または"Digest" に設定してUser とPassword を設定します。CustomHeaders に他の認証値を指定します。
Windows のUser とPassword を設定して、AuthScheme をNTLM に設定します。
Kerberos を認証するには、AuthScheme をNEGOTIATE に設定します。Kerberos 委任を使うには、AuthScheme をKERBEROSDELEGATION に設定します。必要があれば、User、Password およびKerberosSPN を設定します。デフォルトでは、CData 製品は指定されたUrl でSPN と通信しようと試みます。
デフォルトでは、CData 製品はサーバーの証明書をシステムの信頼できる証明書ストアと照合してSSL/TLS のネゴシエーションを試みます。別の証明書を指定するには、利用可能なフォーマットについてヘルプドキュメントの「SSLServerCert」プロパティを参照してください。
接続を設定したら、その後はあらゆるキューブを二次元テーブルとして扱うことができます。データに接続する際にCData 製品がSSAS のメタデータを取得して、動的にテーブルスキーマを更新します。 「CacheLocation」プロパティを設定すれば自動でファイルにキャッシュを作成するので、接続時に毎回メタデータを取得する必要もなくなります。
詳細は、ヘルプドキュメントの「Retrieving Analysis Services Data」を参照してください。
データソースの追加とデータベースオブジェクトを選択したら、チャートにオブジェクトをバインドします。この例では、X軸に Fiscal_Year をY軸に Sales_Amount を設定します。
チャートはこれでSQL Analysis Services にデータバインドされました。チャートを実行して最新のデータを表示させましょう。

SQL Analysis Services へのデータバインドはほんの数行のコードのみが必要で、3つの簡単なステップで完了できます。
下に完全なコードを示します:
SSASConnection conn = new SSASConnection("User=myuseraccount;Password=mypassword;URL=http://localhost/OLAP/msmdpump.dll;");
SSASCommand comm = new SSASCommand("SELECT Fiscal_Year, Sales_Amount FROM Adventure_Works", conn);
SSASDataAdapter da = new SSASDataAdapter(comm);
DataSet dataset = new DataSet();
da.Fill(dataset);
chart1.DataSource = dataset;
chart1.Series[0].XValueMember = "Fiscal_Year";
chart1.Series[0].YValueMembers = "Sales_Amount";
// Insert code for additional chart formatting here.
chart1.DataBind();
