ノーコードでクラウド上のデータとの連携を実現。
詳細はこちら →SQL Analysis Services Driver の30日間無償トライアルをダウンロード
30日間の無償トライアルへ製品の詳細
SQL Analysis Services 連携のパワフルなJava アプリケーションを素早く作成して配布。
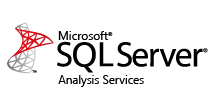
CData


こんにちは!テクニカルディレクターの桑島です。
CData Driver for SSAS を使って、国産BIツールのActionista!(https://www.justsystems.com/jp/products/actionista/) からSQL Analysis Services データをノーコードで連携して利用できます。この記事では、間にETL/EAI ツールをはさむ方法ではなく、CData JDBC Driver for SSAS をActionista! 側に組み込むだけで連携を実現できます。
# SSAS
loader.jdbc.displayName.SSAS = SSAS
loader.jdbc.initJdbcUrl.SSAS = jdbc:ssas:
loader.jdbc.url.SSAS = jdbc:ssas:
loader.jdbc.driver.SSAS = cdata.jdbc.ssas.SSASDriver
loader.jdbc.dbmsInfo.SSAS = cdata.jdbc.ssas.SSASDriver
Actionista! ではデータの保持をキューブという単位で保存します。また、クエリでデータソースからデータを取得するのではなく、キューブに対してクエリを行います。このステップでは、SQL Analysis Services データをキューブに取り込み、分析で使えるようにします。
接続するには、Url プロパティを有効なSQL Server Analysis Services エンドポイントに設定して認証を提供します。XMLA アクセスを使用して、HTTP 経由でホストされているSQL Server Analysis Services インスタンスに接続できます。 Microsoft ドキュメント configure HTTP access を参照してSQL Server Analysis Services に接続してください。
SQL をSQL Server Analysis Services に実行するには、ヘルプドキュメントの「Analysis Services データの取得」を参照してください。接続ごとにメタデータを取得する代わりに、CacheLocation を設定できます。
AuthScheme を"Basic" または"Digest" に設定してUser とPassword を設定します。CustomHeaders に他の認証値を指定します。
Windows のUser とPassword を設定して、AuthScheme をNTLM に設定します。
Kerberos を認証するには、AuthScheme をNEGOTIATE に設定します。Kerberos 委任を使うには、AuthScheme をKERBEROSDELEGATION に設定します。必要があれば、User、Password およびKerberosSPN を設定します。デフォルトでは、CData 製品は指定されたUrl でSPN と通信しようと試みます。
デフォルトでは、CData 製品はサーバーの証明書をシステムの信頼できる証明書ストアと照合してSSL/TLS のネゴシエーションを試みます。別の証明書を指定するには、利用可能なフォーマットについてヘルプドキュメントの「SSLServerCert」プロパティを参照してください。
接続を設定したら、その後はあらゆるキューブを二次元テーブルとして扱うことができます。データに接続する際にCData 製品がSSAS のメタデータを取得して、動的にテーブルスキーマを更新します。 「CacheLocation」プロパティを設定すれば自動でファイルにキャッシュを作成するので、接続時に毎回メタデータを取得する必要もなくなります。
詳細は、ヘルプドキュメントの「Retrieving Analysis Services Data」を参照してください。
jdbc:ssas:User=myuseraccount;Password=mypassword;URL=http://localhost/OLAP/msmdpump.dll;
それでは簡単なダッシュボードを作成していきます。
CData JDBC Driver for SSAS をActionista! で使うことで、ノーコードでSQL Analysis Services データをビジュアライズできました。ぜひ、30日の無償評価版をお試しください。
