ノーコードでクラウド上のデータとの連携を実現。
詳細はこちら →SQL Analysis Services Driver の30日間無償トライアルをダウンロード
30日間の無償トライアルへ製品の詳細
SQL Analysis Services 連携のパワフルなJava アプリケーションを素早く作成して配布。
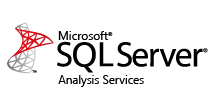
CData


こんにちは!ウェブ担当の加藤です。マーケ関連のデータ分析や整備もやっています。
この記事では、CData JDBC Driver for SSAS を使ってSQL Analysis Services の連携機能を持つJaspersoft Studio の基本的な帳票をテーブルやチャートで作成する方法を説明します。レポートを実行するたびに、チャートおよびテーブルはリアルタイムデータを表示します。JasperSoft のウィザードを使って、レポートエレメントを埋めるSQL クエリをいくつかビルドします。ドライバーは、リレーショナルデータベースへのデータのコピー処理をスキップする間、標準SQL を利用可能にします。代わりに、クエリは基になるSQL Analysis Services API に直接実行されます。
Jaspersoft Studio で、[Data Adapter]ウィザードを使ってJDBC データソースに接続できます。下記の手順に従って、プロジェクトからSQL Analysis Services に接続します。SQL Analysis Services データアダプターをワークスペースに追加します。
JDBC URL:JDBC URL に必要な接続プロパティを入力。接続プロパティは、セミコロン区切りでname-value ペアを入力する必要があります。SQL Analysis Services の一般的なJDBC URL は次のとおりです:
jdbc:ssas:User=myuseraccount;Password=mypassword;URL=http://localhost/OLAP/msmdpump.dll;
接続するには、Url プロパティを有効なSQL Server Analysis Services エンドポイントに設定して認証を提供します。XMLA アクセスを使用して、HTTP 経由でホストされているSQL Server Analysis Services インスタンスに接続できます。 Microsoft ドキュメント configure HTTP access を参照してSQL Server Analysis Services に接続してください。
SQL をSQL Server Analysis Services に実行するには、ヘルプドキュメントの「Analysis Services データの取得」を参照してください。接続ごとにメタデータを取得する代わりに、CacheLocation を設定できます。
AuthScheme を"Basic" または"Digest" に設定してUser とPassword を設定します。CustomHeaders に他の認証値を指定します。
Windows のUser とPassword を設定して、AuthScheme をNTLM に設定します。
Kerberos を認証するには、AuthScheme をNEGOTIATE に設定します。Kerberos 委任を使うには、AuthScheme をKERBEROSDELEGATION に設定します。必要があれば、User、Password およびKerberosSPN を設定します。デフォルトでは、CData 製品は指定されたUrl でSPN と通信しようと試みます。
デフォルトでは、CData 製品はサーバーの証明書をシステムの信頼できる証明書ストアと照合してSSL/TLS のネゴシエーションを試みます。別の証明書を指定するには、利用可能なフォーマットについてヘルプドキュメントの「SSLServerCert」プロパティを参照してください。
接続を設定したら、その後はあらゆるキューブを二次元テーブルとして扱うことができます。データに接続する際にCData 製品がSSAS のメタデータを取得して、動的にテーブルスキーマを更新します。 「CacheLocation」プロパティを設定すれば自動でファイルにキャッシュを作成するので、接続時に毎回メタデータを取得する必要もなくなります。
詳細は、ヘルプドキュメントの「Retrieving Analysis Services Data」を参照してください。
SQL Analysis Services のデータアダプターを作成したら、SQL Analysis Services データをJasperReports に追加できます。このセクションでは同梱されているテンプレートの一つをSQL Analysis Services データに連携させる方法について説明します。
SELECT * FROM Adventure_Works
[Preview]タブでは、最新のSQL Analysis Services を使ったものと同じ帳票を見ることができます。
下記の手順に従って、SQL Analysis Services のチャートを既存の帳票に追加します。棒グラフを、先のセクションで作成した帳票テンプレートの最後に追加します。
SELECT Fiscal_Year, Sales_Amount FROM Adventure_Works
データセットを追加したら、下記の手順に従ってチャートを作成します。
チャートを作成したら基本的なフォーマットを行い、サブレポートをレポートに未使用スペースなくシームレスに追加できるようにします。
プレビューする前に帳票への変更を保存します。チャートが帳票の最後のページに表示されます。
