ノーコードでクラウド上のデータとの連携を実現。
詳細はこちら →Streak SSIS Component の30日間無償トライアルをダウンロード
30日間の無償トライアルへ製品の詳細
パワフルなSSIS Source & Destination Components で、SQL Server とStreak をSSIS ワークフローで連携。
Streak Data Flow Components を使ってStreak のContacts、Pipelines、Tasks データを簡単に同期。データ同期、ローカルバックアップ、ワークフロー自動化に最適!
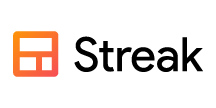
CData

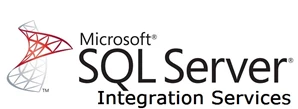
こんにちは!ドライバー周りのヘルプドキュメントを担当している古川です。
SQL Server に基幹業務データのバックアップを保管しておくことは、ビジネス上のセーフティネットとなります。また、ユーザーはSQL Server のバックアップデータからレポーティングや分析を簡単に行うことができます。
ここでは、SQL サーバー SSIS ワークフロー内でCData SSIS Tasks for Streak を使用して、Streak データをMicrosoft SQL Server データベースに転送する方法を説明します。
開始するには、新しいStreak ソースとSQL Server ADO.NET 転送先を新しいデータフロータスクに追加します。
以下のステップに従って、接続マネジャーでStreak 接続プロパティを保存します。
次のステップに従ってStreak への認証に必要な新規API キーを生成します。
以下のステップに従って、Streak の抽出に使用するクエリを指定します。
SELECT UserKey, Email FROM Users WHERE Email = 'user@domain.com'
以下のステップに従って、Streak をロードするSQL サーバーテーブルを指定します。
プロジェクトを実行できるようになりました。SSIS Task の実行が完了すると、データベースにStreak データが入力されます。
